画像のインポートと書き出し
右クリックで画像をEvoto内で開く
右クリックからEvotoを直接開くことができるようになりました。これにより、お客様はインポートしたい写真を選択して、右クリックで画像をEvotoにインポートすることができます。また、Lightroomや他の色調補正ソフトからも、右クリックしてEvotoで開き、続きの編集を行うことができます。
以下の方法で画像をEvotoにインポートできるようになりました:
システム管理者でサポートされている画像形式を右クリックしてインポートする
サポートされている画像をEvotoのアイコンにドラッグ&ドロップする(Windowsのタスクバーではまだサポートされていません)
他のソフトで画像を右クリックし、「Evotoで編集」を選択する。(ただし、他のソフトから右クリックで画像をインポートする場合は、50枚を超えないことを推奨します)
さらに、以下の機能が追加されました:
元画像がRAW形式でない場合、書き出し時に元画像を置き換えることができるようになりました。 カタログファイルを書き出し時にも、元画像がRAW形式でない場合、元画像を置き換えることができるようになりました。
元画像を置き換えた際、自動的に元画像をバックアップします。これにより、ユーザーはEvoto内でいつでも画像の再調整や元画像の復元を行うことが可能です。
Lightroomカタログファイルをインポートする方法
Evotoは今、Lightroomのカタログファイル(.lrcat ファイル)をインポートと書き出しができるようになりました。これにより、Evoto ユーザーは編集された画像を Evoto と Lightroom 間で迅速に同期することができます。
Lightroomカタログファイルを直接ドラッグ&ドロップして Evoto でプロジェクトを作成することも、新しいプロジェクトを作成してからLightroomカタログファイルをインポートすることもできます。
インポートしたいLightroomカタログファイルを読み込んだ後、コレクション、またはすでに Lightroomカタログで作成したフィルターを使用して、EvotoのLightroomカタログにインポートする画像の選別が可能です。

Lightroomカタログファイルを Evoto にインポートする際に、「色設定を読み込む」というオプションが表示されます。「色設定を読み込む」のチェックを入れない限り、Lightroomからでの色設定は引き継がれません。

書き出しをする際にも、「色設定を書き出す」のチェックを入れない限り、Evotoからの色設定はLightroomに引き継がれません。
✴︎現在、Evotoで直接カタログを作成することはできません。

Lightroomカタログを書き出す方法その1-指定フォルダに書き出す
指定されたフォルダに、Evotoで編集された内容を新しいLightroomカタログファイルとして書き出すこともできます。
元画像を書き出し
元画像と編集後の画像を含めたカタログを書き出すことができます。

Lightroomカタログを書き出す方法その2:デスクトップに書き出す
Evotoで編集された内容を、デスクトップに新しいカタログとして書き出すことも可能です。
元画像を書き出し
元画像と編集後の画像を含めたカタログを書き出すことができます。

Lightroomカタログを書き出す方法その3:元のカタログファイルに書き出す
バージョン3.7のアップデートで、元のカタログファイルに書き出すことが可能になりました(画像はスタックされた状態で追加されます)。

書き出しの詳細設定
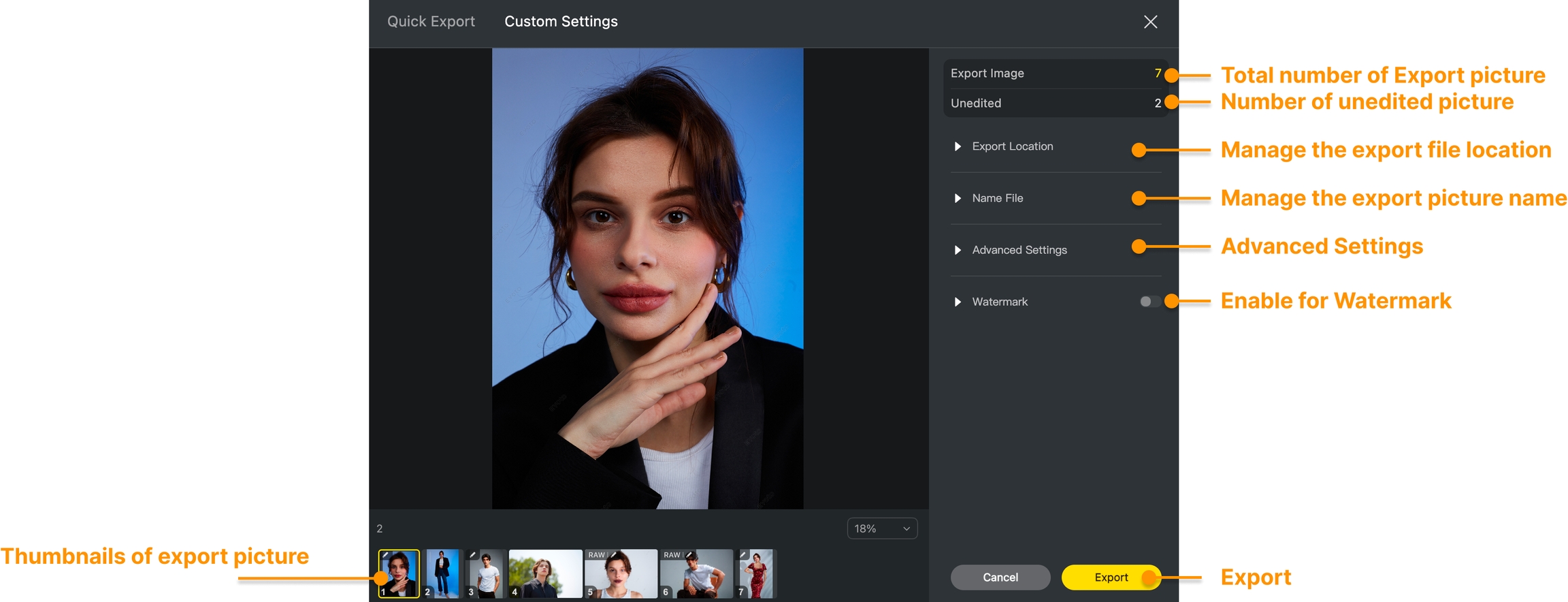
Evoto 3.1のアップデートで、書き出し設定のカスタマイズが利用できるようになりました。同時に、書き出し時に画像のファイル名を変更できる機能も追加されました。
書き出し先
ファイルを別の場所に書き出すことも可能です。 Evotoでは、書き出し先として3つのオプションを用意しています。
1.元のフォルダへ書き出す - 編集済み画像は、元の画像と同じフォルダに保存されます。
2. フォルダ指定 - 編集した画像を保存するフォルダを選択できます。パスを変更することで書き出し先のフォルダを指定できます。
3. デスクトップ - 編集した画像はデスクトップに保存されます。
サブフォルダを自動作成
このオプションをオンにすると、選択したフォルダ内に新しくフォルダを作成し、その中に編集した画像が保存されます。このオプションをオフにすると、選択したフォルダ内に編集した画像が直接保存されます。
ファイル名の変更
画像を書き出す際に、編集済み画像のファイル名を変更できる機能が追加されました。Evotoでは、ファイル名の形式として4つのオプションが用意されています。
方法1 – 「オリジナルファイル名」
デフォルト設定のオプションです。書き出す画像のファイル名は元のファイルと同じ名前になります。
方法2 – 「カスタムファイル名 (x-y)」
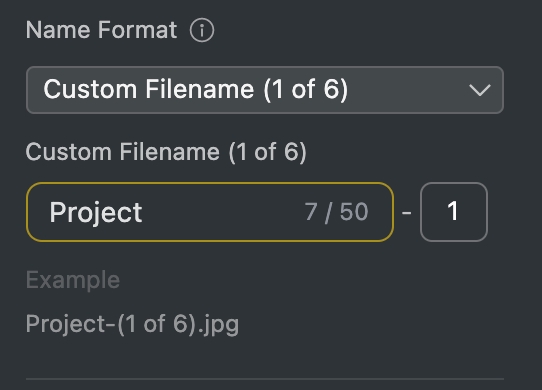
書き出す画像のファイル名を変更できます。
ファイル名の後ろの番号も編集可能で、書き出す画像を選択する際に番号も増えていきます。
方法3 – 「撮影日 - オリジナルファイル名」
オリジナルファイル名の前に撮影日付を追加します。
方法4 – 「カスタムファイル名 - シークエンス」
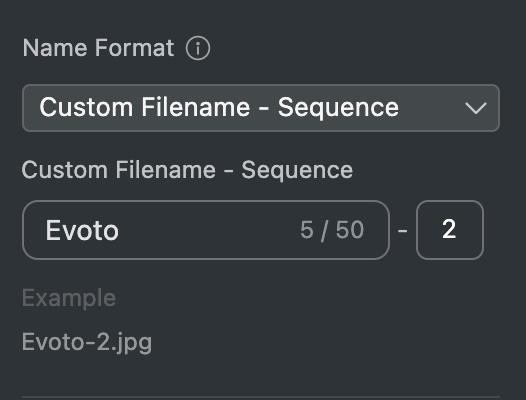
カスタムファイル名の最後に通し番号を追加します。書き出す画像が複数ある場合、その番号が画像数に応じて増加します。
方法5 - 「オリジナルファイル名 - カスタムファイル名」
オリジナルファイル名の後にカスタムファイル名を追加することができるようになりました。
ファイルの設定

画像形式
画像の書き出しは、デフォルトの形式であるJPEGまたはTIFF形式で行うことができます。
画像の品質
画像の最大サイズを設定することができます。ただし、場合によっては設定されたサイズを超えることもありますのでご了承ください。
また、品質をパーセンテージで調整することができます。
色空間: sRGB
sRGBは標準化されたRGB色空間です。 sRGBでは、異なるデバイスやプラットフォームで表示される色が一貫していることを保証するために、色の範囲と表現方法に関するいくつかの制限と標準化が定められています。そのためsRGBは、ディスプレイデバイスやインターネット上の画像で一般的に使用される色空間となっています。
ウォーターマークの追加
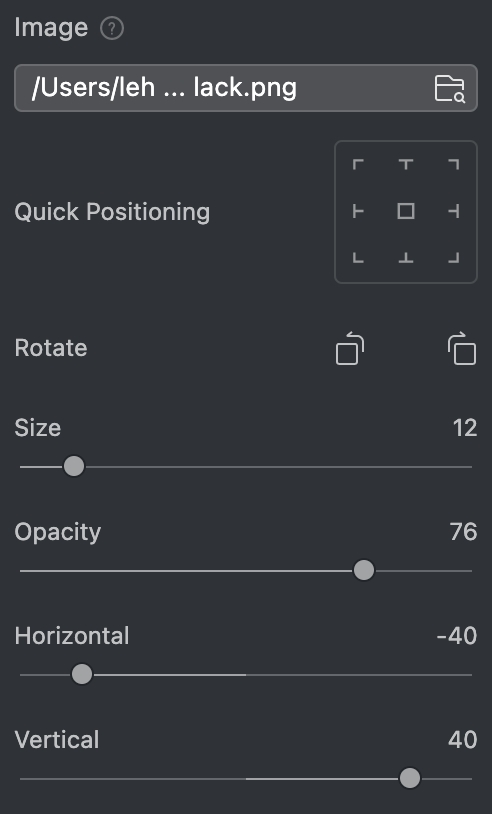
書き出す画像にワンクリックでウォーターマークを追加できます。
ウォーターマークをアップロードした後、向き、サイズ、不透明度、位置を調整することが可能です。
XMPファイルインポート時のプロファイル自動検出・補完機能
xmpファイルをEvotoにインポートする際、必要なプロファイルが不足していると、プリセットの効果が正しく表示されなかったり、適用が不完全になる場合があります。
この問題を回避するため、Evotoのバージョン5.0ではxmpファイルとあわせてプロファイルの読み込みもサポートするようになりました。
インポートされたxmpファイルで、現在のEvoto環境に存在しないプロファイルが使用されている場合、システムが自動で不足しているプロファイルを検出し、ユーザーにその導入を促すガイダンスが表示されます。これにより、プリセット本来の効果を完全に再現できるようになります。
Last updated