画像現像・編集ワークスペースの概要
画像現像・編集ワークスペースの概要
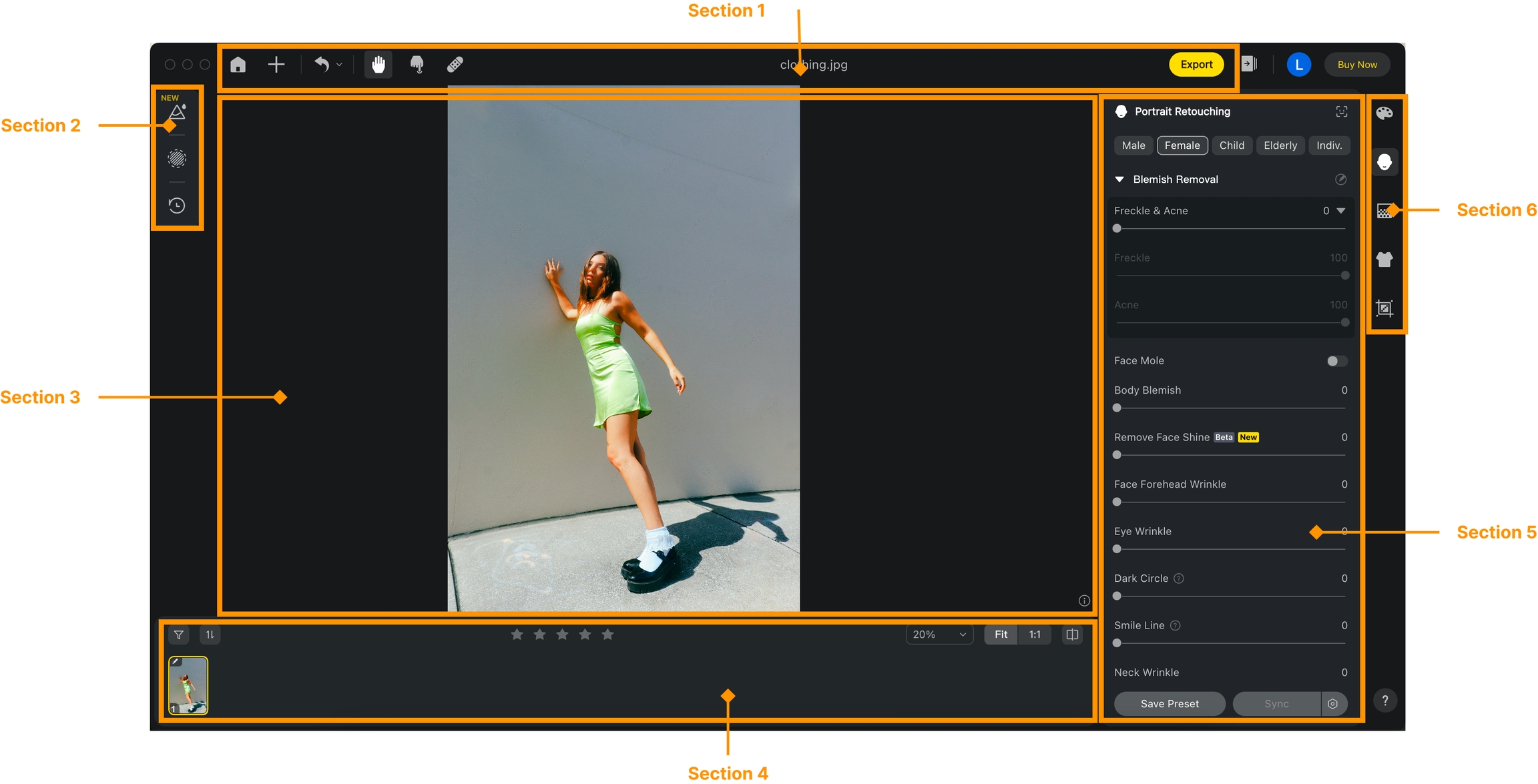
セクション1:ツールバー
ツールバーには、プロジェクトページに戻る、画像を追加するなどの様々なツールがあります。
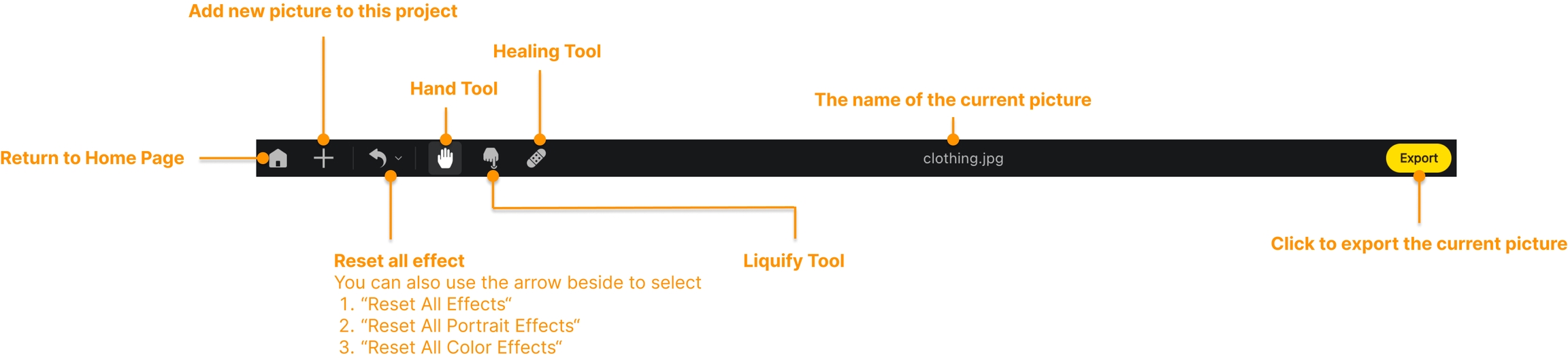
セクション2:フローティングウィジェット
このセクションには、プリセット、カラーマスク、編集履歴の3つの機能があります。

セクション3:画像プレビュー
画像プレビュースペースでは、画像に適用されたエフェクトをプレビューできます。 最終的なレタッチ効果は、書き出した画像で確認してください。

スペースキーを押すことで、修正前と修正後の画像を比較することができます。
(🆕バージョン3.7🆕)プレビューのカンバスの色が変更可能に
カンバスを右クリックして色を変更できるようになりました。
現状、カンバスを以下の色に変更できます。

・デフォルト
・ブラック
・ホワイト
・ダークグレー
・グレー
・ライトグレー
セクション4:ギャラリー
ギャラリーセクションでは、プロジェクト内のすべての画像をプレビュー形式で確認することができます。
フィルターやその他のオプションを使用して、管理することもできます。

フィルター
RAW、JPEGなどのファイル形式のフィルターをかけ、ファイル形式別でプロジェクト内の写真を確認することができるようになりました。

参照表示 & Before/Afterを同時表示
参照表示:
左側に参照画像、右側に調整対象の画像を並べて比較することができます。

参照画像は以下の方法で設定できます:
フォルダから参照表示エリアに画像をドラッグ&ドロップします。
Option ⌥(Mac)またはAlt(Windows)キーを押しながら、プレビューセクションの画像を参照エリアにドラッグ&ドロップします。
プレビューセクションの画像を右クリックして、「参照として設定」を選択します。
AIカラーマッチパネルのサンプル画像横にある三点リーダーをクリックし、「参照として設定」を選択します。
サンプル画像をダブルクリックし、「参照として設定」ボタンをクリックします。
注意: 参照表示はAIカラーマッチ機能と併用するのに最適です。AIカラーマッチを適用した効果を簡単に確認できます。 さらに、この表示モードでは、ワンクリックでAIカラーマッチを対象画像に適用するボタンも用意しています。
Before/Afterを同時表示
1枚の画像における編集前後の比較に特化した表示モードです。 この表示モードでは、元の画像を左側、編集後の画像を右側に配置した2画面レイアウトで表示され、変更内容をより明確に確認することができます。

左側のビューには、比較のために以下の3つの表示オプションがあります:
元画像:編集前のオリジナル画像を表示します。
色のみ:画像に適用された色補正のみを反映します。
全効果: すべての効果が適用された画像を表示します。
注意:
Before/After表示では、画像を拡大または移動すると、両方の画像が連動して調整されます。
ショートカット:
Shift + R を押すと、「参照表示」に切り替えます。
Shift + Y を押すと、「Before/After同時表示」に切り替えます。
Shift + L を押すと、拡大表示(ルーペビュー) に切り替えます。また、右側の画像をダブルクリックすると、拡大表示に戻ることもできます。
セクション5:コントロールパネル
このコントロールパネルでは、すべての機能を調整できます。
Evotoでは、使い勝手の向上を目指し、同じ種類の機能をグループ化しています。
各機能のモジュールに入り、機能グループを展開すると、そのグループに含まれる機能が表示されます。
各機能のスライダーを動かすか、数値を入力することで、画像に実際に適用する効果を調整できます。
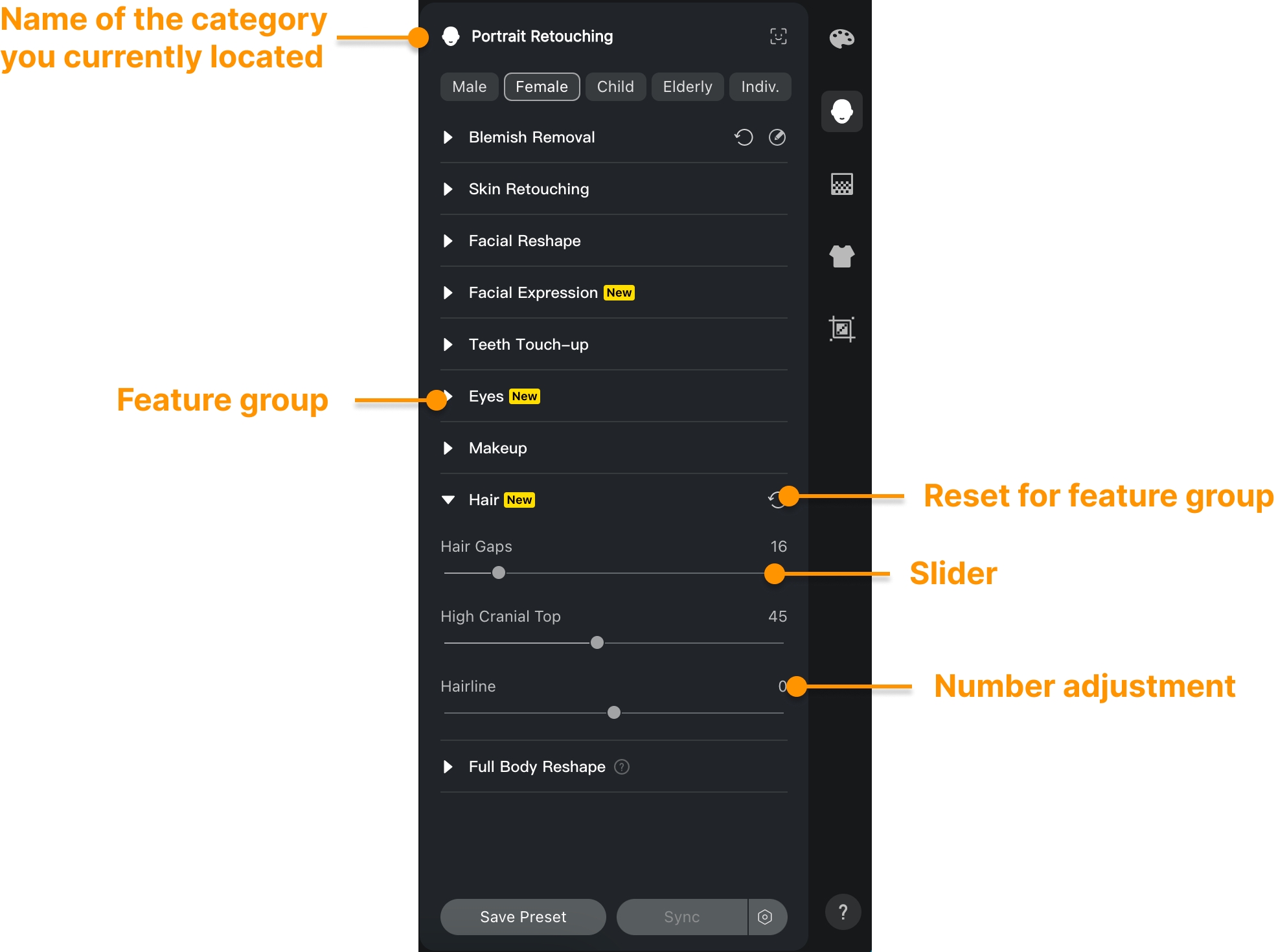
セクション6:機能モジュール
Evotoでは機能を5つのモジュールに分けています。各モジュールの詳細は、それぞれの項目でご確認いただけます。
サブ機能グループの自動折りたたみ
機能グループを右クリックして自動折りたたみのオプションをご覧いただけます。

単独モード: このモードが有効になると、新しい機能グループを開くと、他のすべての展開された機能グループは自動的に折りたたまれます。複数の機能グループを展開中の場合、このモードを有効にすると、選択した機能グループのみが展開され、他の機能グループは折りたたまれます。
すべて折りたたみ: クリックすると、すべての機能グループ(ヒストグラムを除く)が折りたたまれます。また、すでに全機能グループが折りたたまれている状態だと、このオプションはグレーになりクリックできなくなります。
すべて展開: クリックすると、すべての機能グループは展開されます。また、すでにすでに全機能グループが展開中の場合、このオプションはグレーになりクリックできなくなります。
Last updated