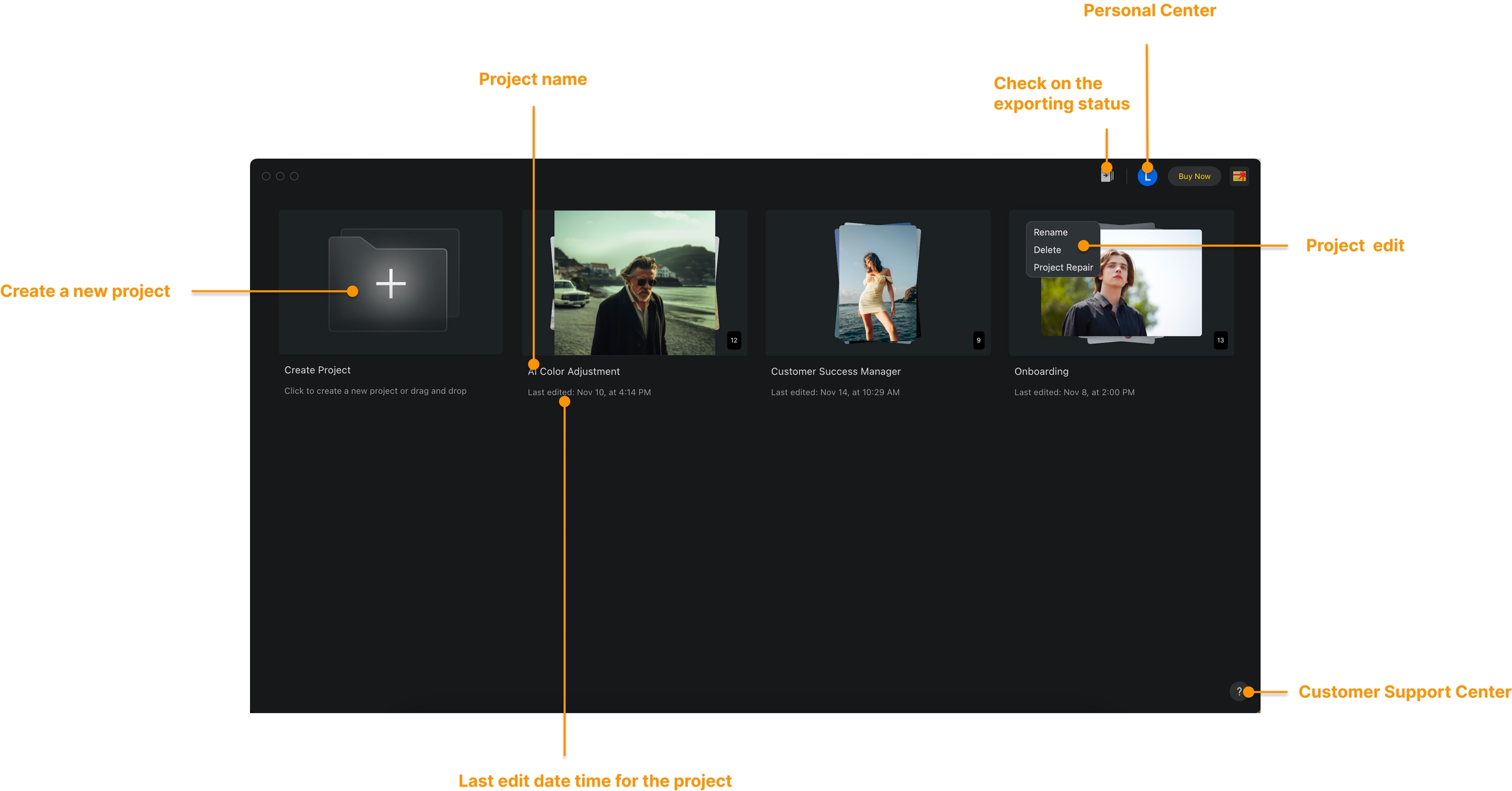프로젝트 작업 공간 소개
v4.2 업데이트
Last updated
v4.2 업데이트
Last updated
Evoto 프로젝트 생성 교육 영상
Evoto를 로그인해서 작업 체험을 시작하세요!
작업 공간에서 프로젝트를 만들거나 관리할 수 있습니다.
방법 1: 폴더를 클릭하여 새 프로젝트를 생성하고, 프로젝트 이름을 입력한 후 폴더에서 이미지 파일을 선택하세요.
방법 2: 선택한 폴더/이미지를 작업 공간으로 끌어다 놓으세요. 생성된 프로젝트의 기본 이름은 선택한 폴더나 첫 번째로 선택한 이미지 파일의 이름입니다. 프로젝트의 이름을 언제나 변경할 수 있습니다.
프로젝트를 마우스 오른쪽 버튼으로 클릭합니다.
'프로젝트 리네임'
'프로젝트 삭제'
'프로젝트 복구' 캐시를 지운 후 다시 로딩하는 문제에 대합니다.
고객센터는 어느 작업 공간에서도 쉽게 찾을 수 있습니다.
프로젝트 정렬 옵션 추가
프로젝트 명 정렬 옵션을 추가하고 오름차순과 내림차순 전환을 지원합니다.
Evoto 작업 공간 소개 교육 영상
섹션 1: 툴바
프로젝트 생성 홈페이지로 돌아가기, 이미지 파일 추가 등 다양한 도구를 사용할 수 있습니다.
작업 인터페이스 좌측 상단에 고정된 돋보기 아이콘을 통해 검색 입구를 제공하며, 단축키 Command+F로 해당 기능을 호출할 수 있습니다.
검색 패널은 검색 기록과 추천을 보여줍니다.
검색 패널은 드래그와 키보드 제어를 지원합니다.
검색창 외부 위치를 클릭하면 검색창이 비활성화되고, 미리보기 화면으로 전환되어 편집할 수 있습니다.
검색 내용을 바탕으로 구체적인 경로와 단축키를 표시하며, 검색 결과를 클릭하면 해당 기능 영역이 노란색 창으로 표시됩니다. 확장되지 않은 하위 슬라이더를 검색한 경우, 상위 슬라이더가 확장된 후 해당 하위 슬라이더로 이동됩니다.
섹션 2: 플로팅 위젯
현재 프리셋, 색상 마스크, 작업 내역 총 세 가지 기능을 사용할 수 있습니다.
섹션 3: 이미지 파일 미리보기
작업 영역에서 적용된 효과를 사진 미리 보기 할 수 있습니다. 최종 보정된 사진은 내보낸 사진을 기반으로 합니다.
키보드의 스페이스 바를 누르면 빠르게 원본과 수정 후의 사진을 비교할 수 있습니다.
참고 이미지(레퍼런스)
왼쪽은 참고 이미지이고, 오른쪽은 보정된 이미지입니다. 두 이미지를 효과적으로 비교하여 결과를 확인합니다.
다음의 다섯 가지 방법으로 이미지를 참고 이미지로 설정할 수 있습니다:
시스템 폴더에서 이미지를 좌측 레퍼런스 영역으로 드래그합니다.
Option⌥ (Mac) / Alt (Windows) 키를 누른 상태에서 캘러리에서 미리보기 화면으로 이미지를 드래그합니다.
캘러리의 이미지를 오른쪽 클릭하고 '레퍼런스로 설정'을 선택합니다.
컬러 매칭 패널에서 컬러 매칭 샘플 오른쪽 하단의 세 점 아이콘을 클릭하고 '레퍼런스로 설정'을 선택합니다.
컬러 매칭 패널에서 컬러 매칭 샘플 오른쪽 하단의 세 점 아이콘을 클릭하고 '세부 정보 보기'에 이미지 오른쪽 상단 '+레퍼런스' 버튼을 클릭합니다.
한 장의 이미지에 대한 조정 전후 효과를 두 개의 이미지 형태로 비교합니다. 왼쪽은 원본 이미지이고, 오른쪽은 조정된 이미지입니다. 동일한 이미지의 조정 전후 차이를 쉽게 확인할 수 있습니다.
단축키:
Shift + R 단축키로 컬러 매칭에 색상 참고한 이미지를 미리보기에 열 수 있습니다.
Shift + Y 단축키로 이미지 전후 비교 보기를 열 수 있습니다.
Shift + L 단축키로 단일 이미지 보기를 열 수 있으며, 마우스로 화면을 더블 클릭하여 단일 이미지 모드로 돌아갈 수도 있습니다.
미리보기 캔버스 배경색 설정
미리보기 캔버스의 어느 영역에든 오른쪽 클릭하여 색상 설정 창을 띄웁니다. 선택 가능한 미리보기 캔버스 색상은 다음과 같습니다. 기본값, 블랙 화이트, 다크 그레이, 미디엄 그레이, 라이트 그레이.
섹션 4: 갤러리
프로젝트의 모든 이미지 파일을 갤러리에서 섬네일로 볼 수 있습니다. 이미지를 관리하고 표시되는 방식을 조절하기 위해 필터 및 기타 옵션을 적용할 수도 있습니다.
파일 타입으로 필터를 지원합니다
섹션 5: 컨트롤 패널
다양한 기능의 포함되는 컨트롤 패널.
편리성을 위해 동일 유형의 기능을 한 그룹으로 포함됩니다. 적절한 기능 모듈에 들어가면 각 세부 기능을 해당 그룹 안에서 찾을 수 있습니다.
이미지 편집 시 각 작업하고 싶은 기능의 슬라이더를 끌어 적용된 실제 효과는 미리 보기에서 확인 및 조정할 수 있습니다. 또한 적용되는 효과를 조절하기 위해 숫자를 입력할 수도 있습니다.
패널 자동 접기 및 펼치기
Evoto의 오른쪽 패널에는 세 가지 옵션이 추가합니다
이 섹션만 열기 - 이 옵션을 활성화하면 어떤 모듈 내에서 새 그룹을 펼친 때 다른 모든 펼치고 있는 그룹이 자동으로 접게 됩니다. 여러 모듈이 여러 그룹을 펼치고 있는 경우 현제 있는 그룹에만 열고 나머지 그룹은 모두 접게 됩니다.
모두 접기 - 이 옵션을 클릭하여 모든 기능 그룹을 접게 됩니다 (히스토그램 제외). 모든 기능 그룹이 축소되면 "모두 접기" 옵션이 회색으로 표시됩니다.
모두 펼치기 - 이 옵션을 클릭하여 모든 기능 그룹을 확장하고 첫 번째 기능 그룹에 집중합니다. 모든 기능 그룹이 펼치게 되면 "모두 펼치기" 옵션이 회색으로 표시됩니다.
섹션 6: 기능
Evoto는 주요 기능을 다섯 가지 모듈로 분리했으며, 각 기능 모듈에 대한 세부 정보는 해당 기능 모듈의 공간에서 확인할 수 있습니다.