Introducción al espacio de Trabajo
Actualización v4.2
Páginas de Inicio de Sesión
¡Conéctese a Evoto y comience su viaje!
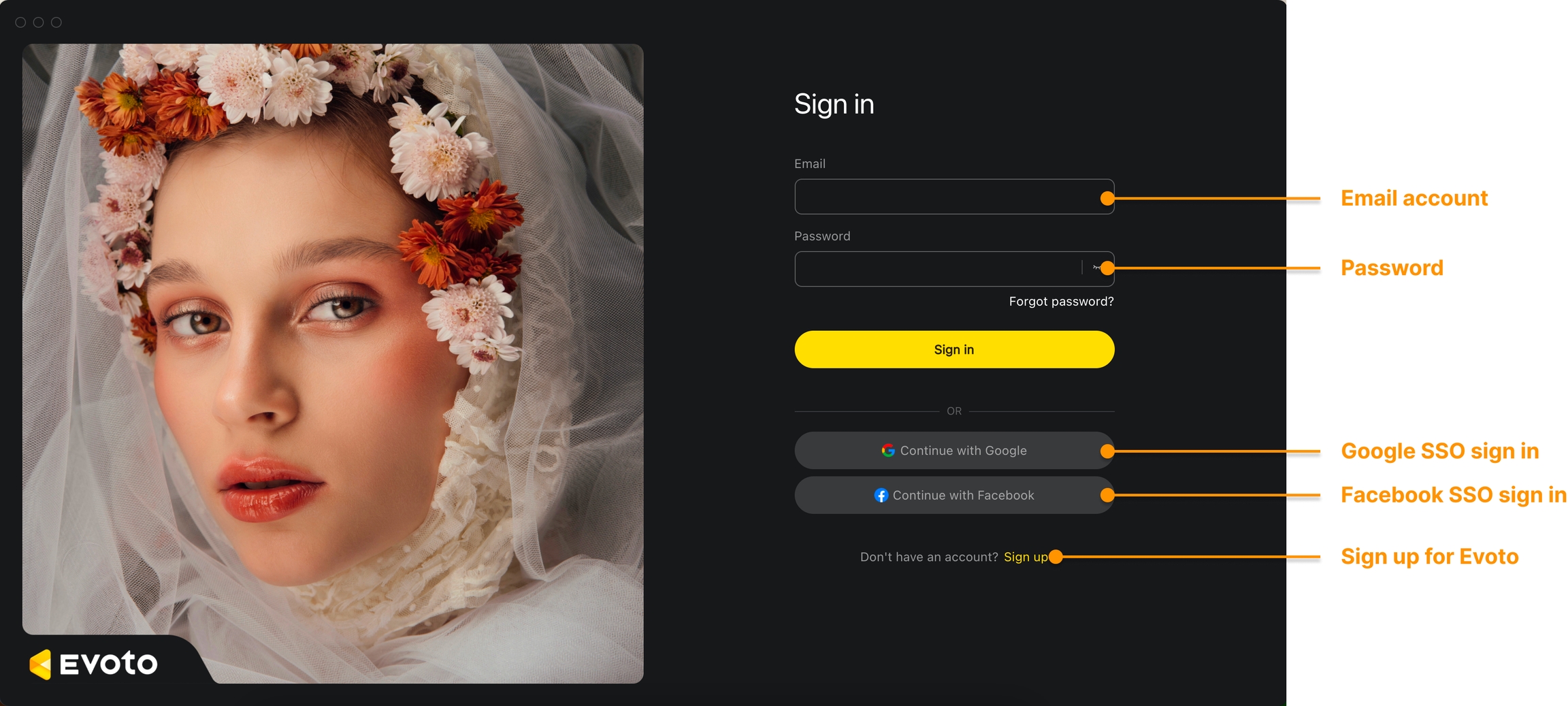
Espacio de Trabajo del Proyecto
En este espacio de trabajo puede crear y gestionar su proyecto.
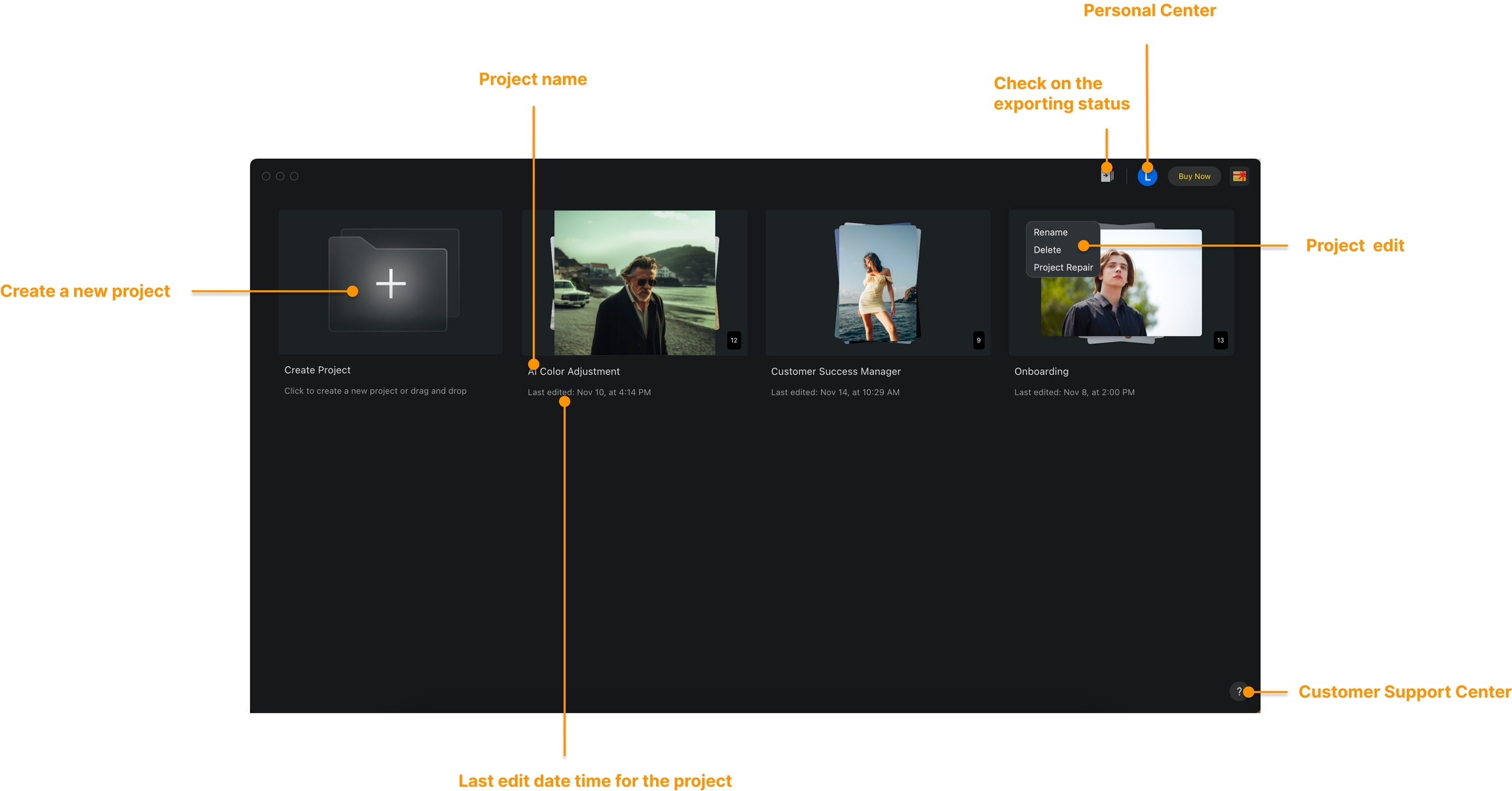
Creando un Proyecto
Método 1: Haga clic en la carpeta para crear un nuevo proyecto, introduzca el nombre del proyecto y, a continuación, seleccione las imágenes de destino de la carpeta.
Método 2: Arrastre y suelte la carpeta/imagen seleccionada en el espacio de trabajo. El nombre por defecto del proyecto creado será el de la carpeta o la primera imagen que haya seleccionado. Siempre puede cambiar el nombre del proyecto más adelante.
Editando un Proyecto
Haga clic en el botón derecho en el proyecto para:
"Renombrar" el proyecto.
"Eliminar" el proyecto.
"Reparar el proyecto", específicamente para problemas de recarga al borrar la caché.
Centro de Atención al Cliente
Siempre encontrará el Centro de Atención al Cliente en cualquier espacio de trabajo.
Ordenamiento de Proyectos

Agrega el ordenamiento por nombre de proyecto con soporte para alternar entre orden ascendente y descendente.
Papelera

Evoto ahora admite la función de Papelera, que te permite recuperar fotos eliminadas dentro de los 30 días.
Las imágenes eliminadas se moverán al mismo proyecto en la Papelera. Restaurar una imagen recuperará toda la información de edición. Dentro del proyecto en la Papelera, las imágenes individuales se eliminarán permanentemente según la fecha de expiración más antigua, sin eliminar el proyecto completo.
Espacio de Trabajo de Edición de Imágenes
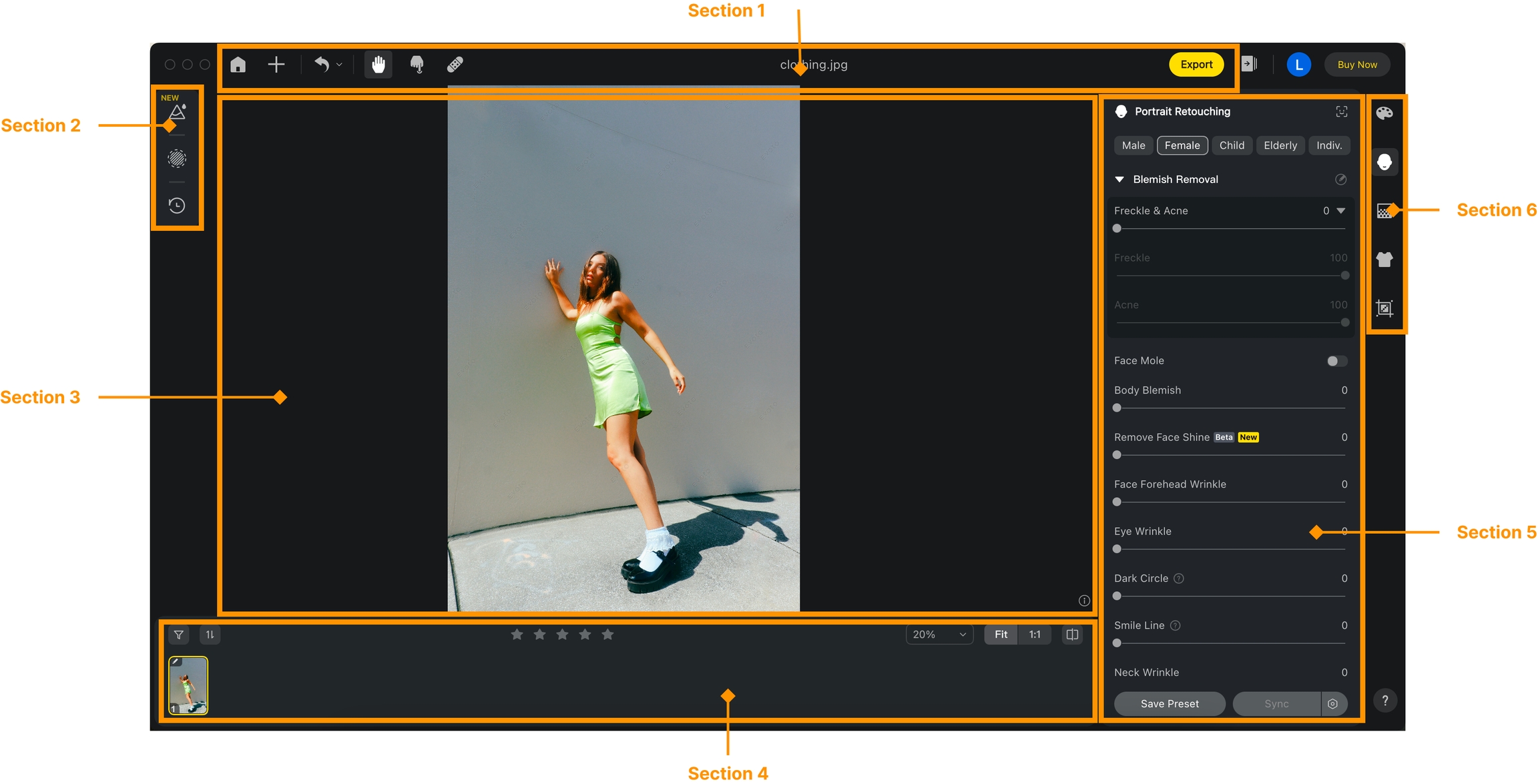
Sección 1: Barra de Herramientas
Dispone de muchas herramientas diferentes, como Volver a la Página del Proyecto, Añadir Más Imágenes, etc.
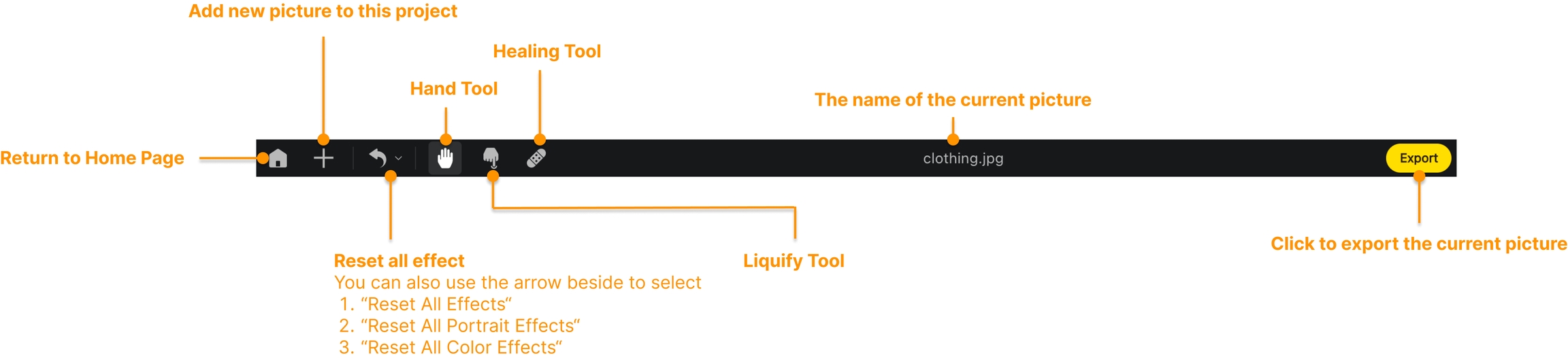
( 🆕 versión 4.2 🆕 ) Herramienta de Búsqueda

Se ha añadido una entrada de Herramienta de Búsqueda en la esquina superior izquierda, con un acceso directo adicional para invocar la función: Comando + F.
Alcance de búsqueda actual: Incluye los nombres de los grupos de funciones, los deslizadores en el panel del módulo de funciones y las herramientas manuales en la sección de la barra de herramientas.
El panel de la Herramienta de Búsqueda muestra el historial de búsqueda y las recomendaciones de búsqueda.
Los usuarios pueden arrastrar libremente el panel de la Herramienta de Búsqueda por la pantalla y usar el teclado para controlar el enfoque.
Al hacer clic fuera del panel de la Herramienta de Búsqueda, se desactivará y se cambiará al modo de vista previa para la edición.
Los resultados de búsqueda muestran la ruta exacta y el acceso directo asociado. Al activar un resultado, se resalta y localiza la función correspondiente.
Si el resultado de la búsqueda pertenece a un grupo de funciones contraído, el deslizador principal se expande automáticamente para mostrar el resultado específico.
Sección 2: Widgets flotantes
Actualmente hay tres funciones disponibles: Preajustes, Máscaras e Historial.
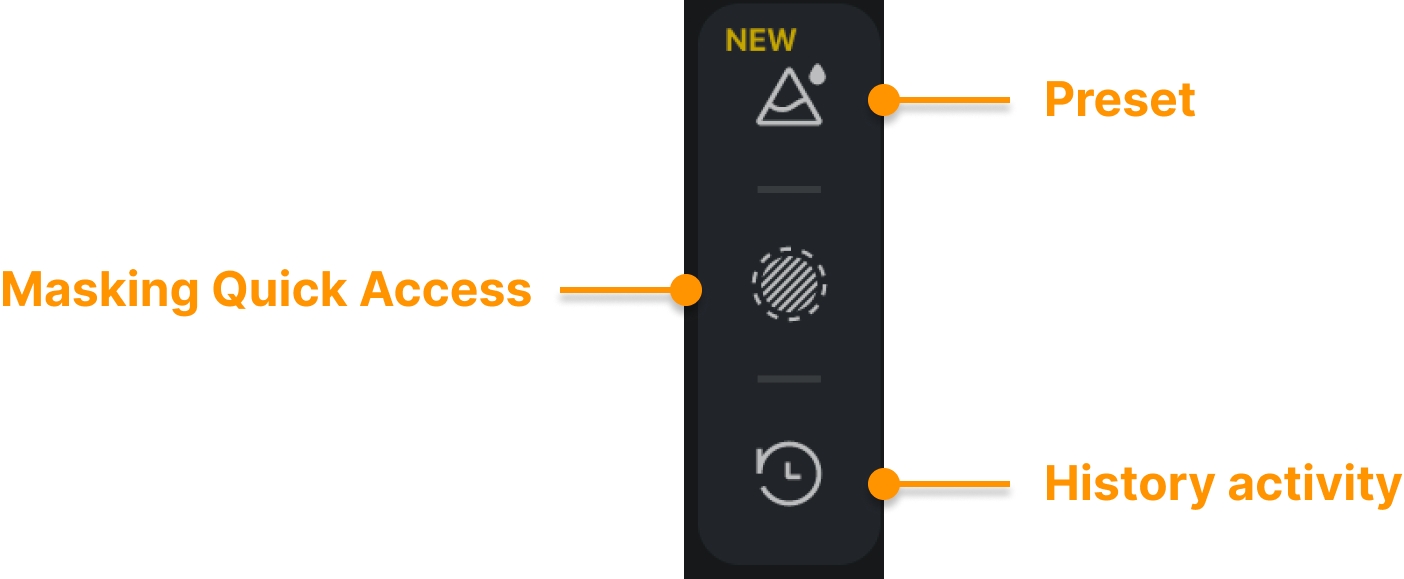
Sección 3: Vista Previa de la Imagen
Puede previsualizar el efecto que se aplicará a la imagen en la sección de trabajo. La imagen final retocada se basará en la imagen exportada.

Pulsando la barra espaciadora del teclado, puede comparar rápidamente las imágenes del antes y del después.
Configuración de Color del Lienzo de Vista Previa

Haz clic derecho en cualquier área del lienzo de vista previa para mostrar el menú emergente de ajustes de color. Los colores disponibles para el lienzo de vista previa son los siguientes: Por defecto, Negro, Blanco, Gris Oscuro, Gris Medio, Gris Claro.
Vista de Referencia & Vista de Antes y Después
Vista de Referencia
Esta vista permite una comparación lado a lado entre una imagen de referencia a la izquierda y una imagen para ajustar a la derecha.
Se puede establecer una imagen de referencia utilizando cualquiera de estos métodos:
Arrastrar y soltar una imagen desde una carpeta al área de Vista de Referencia.
Arrastrar y soltar una imagen desde la tira de película al área de vista previa mientras se mantiene presionada la tecla Option ⌥ (Mac) o Alt (Windows).
Hacer clic derecho en la tira de película y seleccionar la opción Establecer como Referencia.
Hacer clic en el menú de tres puntos en el panel de Coincidencia de Color con IA junto a la imagen de muestra y seleccionar Establecer como Referencia.
Usar el botón Establecer como Referencia en la página de detalles de Coincidencia de Color.
Vista de Antes y Después
Diseñada para evaluar ediciones de antes y después en una misma imagen. Esta vista muestra un diseño de doble panel, con la imagen original a la izquierda y la versión editada a la derecha, lo que permite una evaluación más clara de los cambios realizados.
La vista del lado izquierdo ofrece tres opciones de visualización para la comparación:
Imagen Original: Muestra la versión sin editar.
Solo Color: Refleja los cambios de color realizados en la imagen.
Efecto Completo: Muestra la imagen completamente con todos los efectos aplicados.
Sección 4: Galería
Puede ver todas las imágenes del proyecto como miniaturas en la galería. También puede aplicar filtros y otras opciones para gestionar sus imágenes y cómo se muestran.

Ahora con soporte para filtro de formato de archivo.
Sección 5: Panel de Control
El panel de control contiene ajustes para todas las funciones.
Evoto ha agrupado funciones similares para su comodidad. Podrá encontrar cada una de las funciones en un grupo de función diferente una vez que haya entrado en el módulo de función apropiado.
Evoto ha agrupado funciones similares para su comodidad. Podrá encontrar cada una de las funciones en un grupo de función diferente una vez que haya entrado en el módulo de función apropiado.
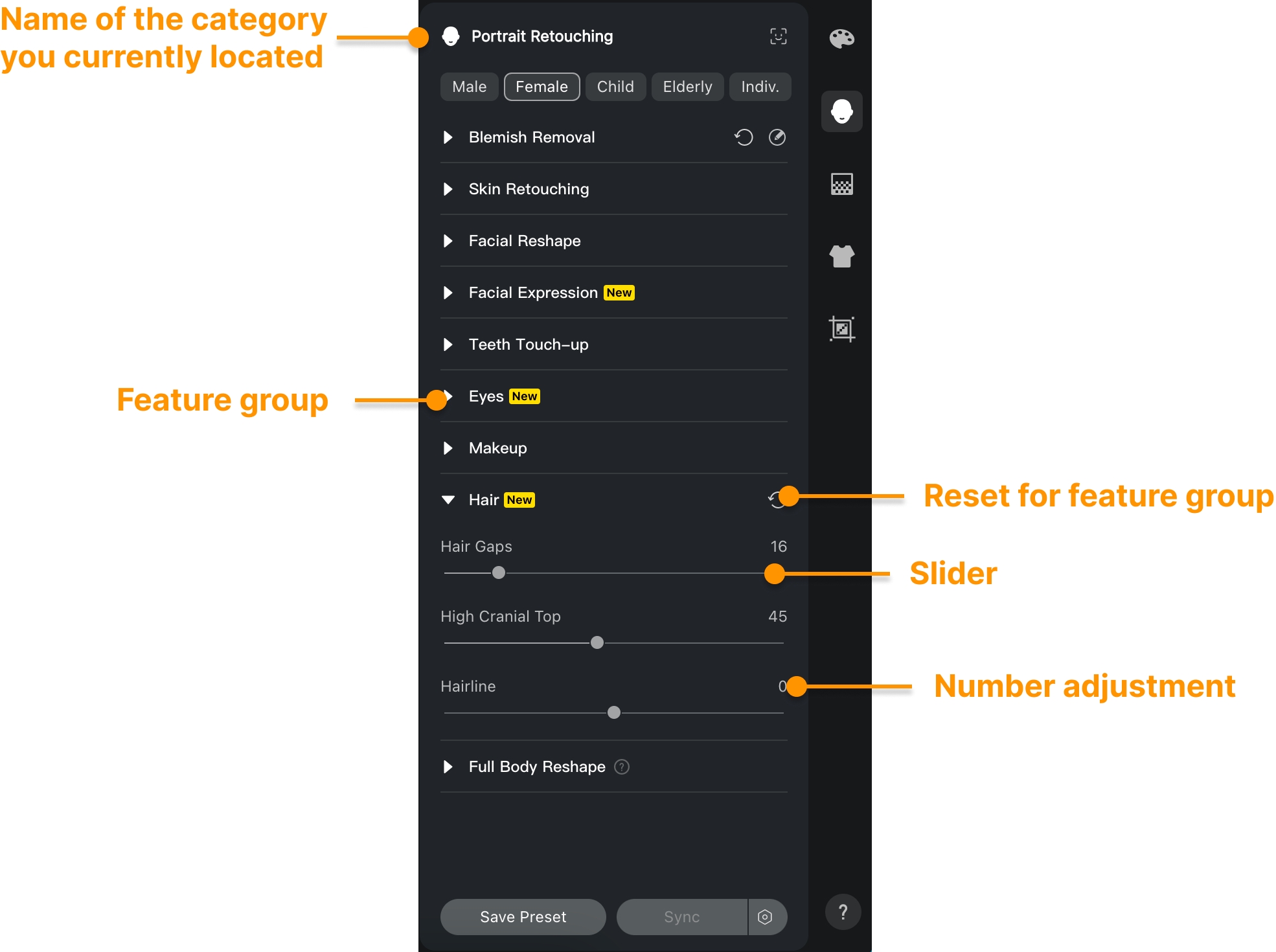
Colapso Automático de Grupos de Subfunciones

El panel derecho de Evoto ahora incluye un menú contextual con clic derecho con tres opciones:
Modo Solo - Cuando está habilitado, al abrir un nuevo grupo dentro de cualquier panel, se colapsarán automáticamente todos los demás grupos expandidos. Si varios paneles están actualmente expandidos, habilitar este modo mantendrá el grupo seleccionado expandido y colapsará los otros.
Contraer Todo - Haga clic para colapsar todos los grupos de funciones (excepto el histograma). Cuando todos los grupos de funciones estén colapsados, la opción "Contraer Todo" estará deshabilitada.
Ampliar Todo - Haga clic para expandir todos los grupos de funciones y enfocar el primer grupo de funciones. Cuando todos los grupos de funciones estén expandidos, la opción "Ampliar Todo" estará deshabilitada.
Sección 6: Funciones
Evoto ha separado sus funciones en cinco módulos diferentes. Puede consultar los detalles de cada módulo en su dominio correspondiente.
Last updated