[Cómo Usar] - Importaciones & Exportaciones
Actualización v3.
Importación
Importando catálogo de LR
Para la versión 3.6.0 de Evoto, ahora ofrecemos soporte para la importación de catálogos de Lightroom. Esto permitirá a los usuarios de Evoto sincronizar rápidamente las imágenes renderizadas entre Evoto y Lightroom.
¿Cómo importar un proyecto .lrcat?

Puedes arrastrar y soltar directamente el archivo .lrcat para crear un proyecto en Evoto, o podrías crear un nuevo proyecto para .lrcat.
Una vez que hayas importado el archivo .lrcat que deseas, puedes seleccionar según tus necesidades el archivo que deseas importar a Evoto.
Puede ser colecciones, o puedes usar los diferentes filtros que ya has creado en el archivo .lrcat y elegir importarlo al proyecto .lrcat de Evoto.

Si te encuentras en la página del proyecto, podrás ver cuál proyecto es un proyecto .lrcat.

Al importar el archivo .lrcat en Evoto, verás la opción de "Importar la imagen original".
Solo selecciona esto si has guardado la imagen original de tu .lrcat en una unidad externa.
( 🆕 versión 3.7 🆕 ) Abrir con Clic Derecho en Evoto
Con la capacidad de soportar clic derecho para abrir, los usuarios pueden seleccionar el rango deseado para importar y abrir las imágenes en Evoto haciendo clic derecho. Además, usar la opción de clic derecho para abrir en Lightroom u otro software de gradación de color asegura que los colores de la imagen permanezcan consistentes con los de LR.
Nuevos Métodos para Importar Imágenes en Evoto:
Clic Derecho en el Explorador de Archivos: Haga clic derecho en un formato de imagen compatible en su administrador de archivos del sistema para importarlo a Evoto.
Arrastrar y Soltar: Arrastre formatos de imagen compatibles sobre el icono de Evoto (nota: no es compatible en la barra de tareas de Windows).
Clic Derecho en Otro Software: Haga clic derecho en una imagen en otro software para editarla en Evoto.
Nueva Función de Reemplazo de Originales No RAW
Exportar Reemplazos No RAW: Las imágenes exportadas soportan reemplazo no RAW.
Soporte de Exportación de Catálogo Original .lrcat para Reemplazo No RAW: Las exportaciones originales del catálogo de Lightroom (.lrcat) soportan reemplazo no RAW.
Al reemplazar originales no RAW, Evoto hará automáticamente una copia de seguridad de las imágenes originales para permitir a los usuarios hacer ajustes adicionales y restaurar las imágenes dentro de Evoto en cualquier momento.
Exportación
Mientras exporta las imágenes, puede optar por exportar la imagen utilizando configuraciones personalizadas.
Hemos introducido nuevas configuraciones y mejoras en la interfaz de usuario para abordar el problema de encontrar configuraciones avanzadas de exportación.
Exportar catálogo de LR

Puedes seleccionar diferentes métodos de exportación.

( 🆕 versión 3.7 🆕 ) Carpeta lrcat original
Exportar de Vuelta a la Ubicación Original de la Imagen y Añadir a la Pila en LR
Carpeta específica – Exportar como un nuevo .lrcat.
Crea un nuevo archivo de catálogo de LR, que incluye el archivo de origen de datos .lrcat y la imagen editada final. Esto permitirá al usuario abrir/combinar en LR usando este nuevo archivo .lrcat.
Al usar este archivo .lrcat y combinar en LR con el archivo original, la imagen editada se importará como una nueva imagen en el catálogo de LR. La imagen original se aplicará con los parámetros de ajuste de Evoto.
Escritorio – Exportar como un nuevo .lrcat.
Lo mismo que el anterior, solo guarda el nuevo archivo .lrcat en el Escritorio.

Una imagen no RAW reemplazará el archivo existente
Solo disponible si tu imagen original no es una imagen RAW. Seleccionar esta opción te permitirá exportar la imagen editada y reemplazar esta imagen editada de Evoto por la imagen original no RAW al exportar de vuelta a LightRoom.
Exportar imagen original
Esto permitirá que el catálogo exportado incluya la imagen original y la imagen editada.
( 🆕 versión 3.7 🆕 ) Opciones de Sincronización de Parámetros de Color
Opción de Sincronización de Parámetros de Color en el Catálogo de Importación: Se ha añadido una nueva casilla de verificación para sincronizar los parámetros de color en el cuadro de diálogo de importación. Los usuarios deben marcar esta casilla para importar ajustes de color desde LR.
Opción de Sincronización de Parámetros de Color en el Catálogo de Exportación: Se ha añadido una nueva casilla de verificación para exportar los parámetros de color en las opciones del catálogo de exportación. Los usuarios deben marcar esta casilla para exportar los ajustes de color desde Evoto.
Configuraciones Personalizadas
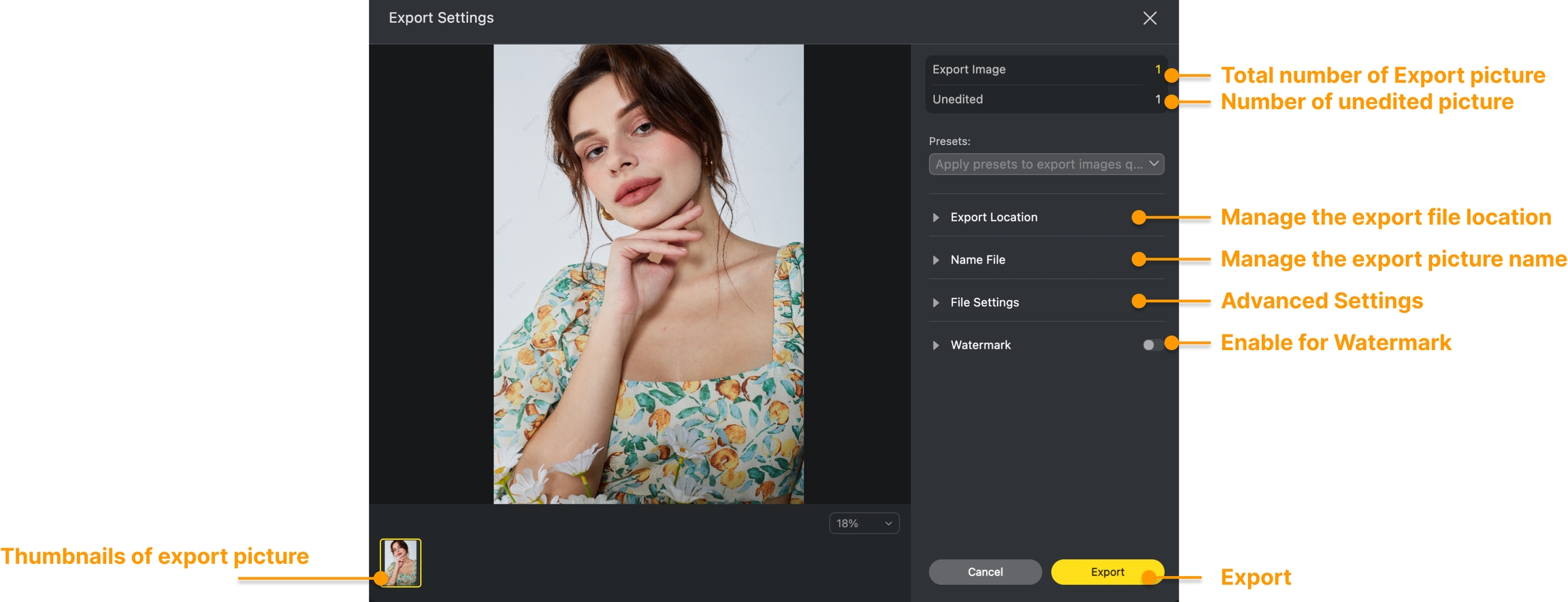
En Evoto 3.5, ahora hay disponibles configuraciones de exportación personalizadas. Mientras exporta imágenes, puede renombrarlas simultáneamente.
Ubicación de Exportación
Puede elegir exportar su archivo a una ubicación diferente. En Evoto, le ofrecemos tres vías diferentes entre las que elegir.
Exportar a
Carpeta Original - la imagen editada se colocará en la misma carpeta que la de la foto original.
Carpeta Designada -seleccione la carpeta en la que desea que se encuentre la imagen editada. Puede cambiar la carpeta modificando la ruta.
Escritorio - la imagen editada se guardará en el escritorio.
Creación Automática de Subcarpetas
Active esta opción para guardar la imagen editada dentro de una nueva carpeta en la carpeta seleccionada. Desactive esta opción para guardar la imagen editada directamente en la carpeta seleccionada.
Hemos introducido nuevos ajustes y mejoras en la interfaz de usuario para abordar el problema de encontrar los ajustes avanzados de exportación.
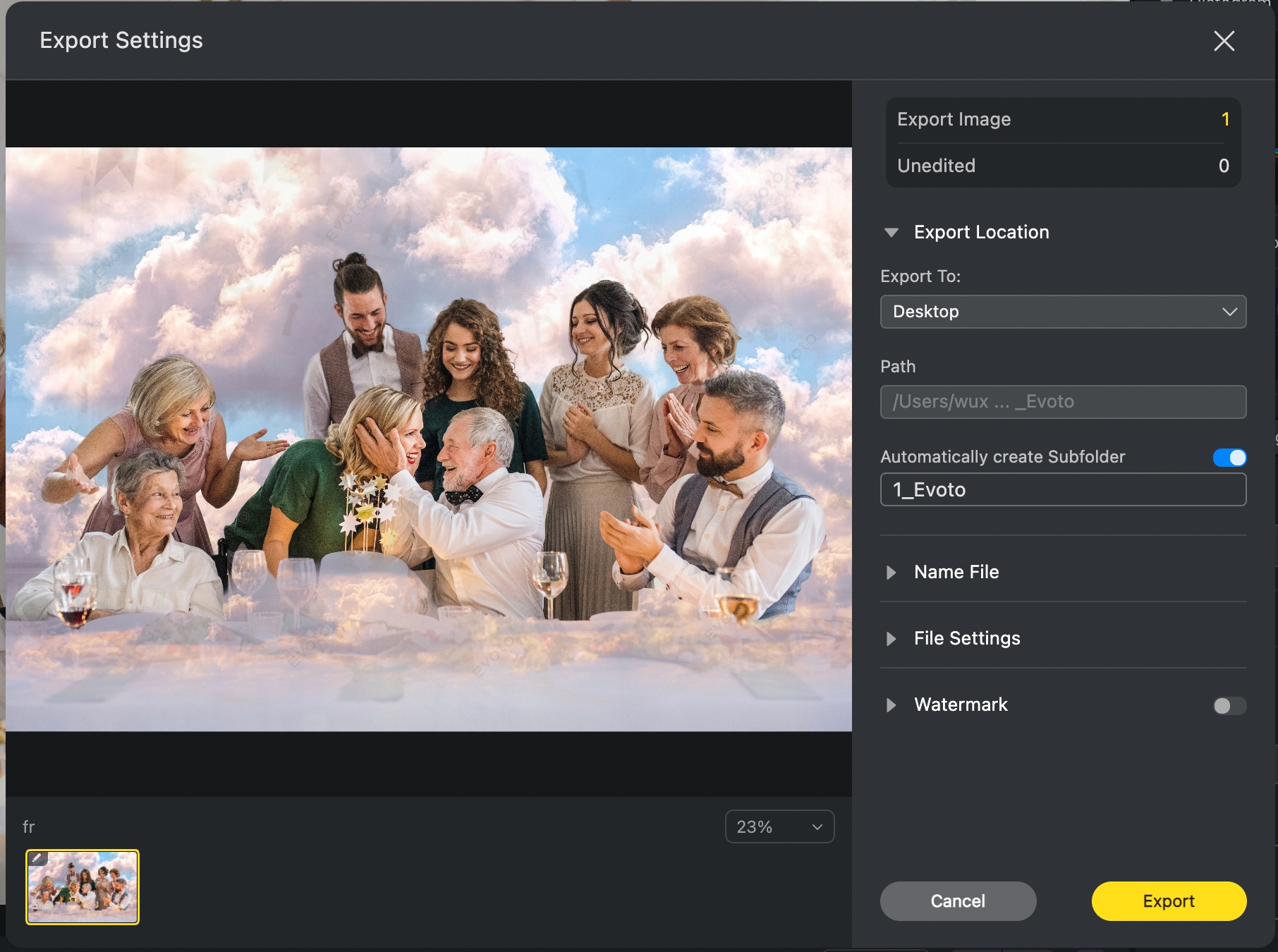
Renombrar Archivo
Al exportar una imagen, ahora puede cambiar el nombre de la imagen editada.Evoto ofrece cuatro formatos de nombre diferentes.
Método 1 - Archivo Original]
Por defecto, la imagen exportada tendrá el mismo nombre que el archivo original.
Método 2 - Nombre de Archivo Personalizado (x-y)
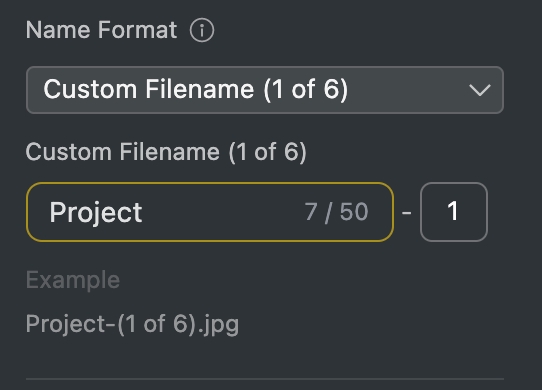
Cambie el nombre de la imagen exportada.
También puede editar el número que aparece tras el nombre del archivo, que irá aumentando a medida que seleccione más imágenes para exportar.
Método 3 - Fecha de Captura - Nombre de Archivo Original
Añada la fecha de captura al principio del nombre del archivo original.
Método 4 - Nombre de Archivo Personalizado - Secuencia
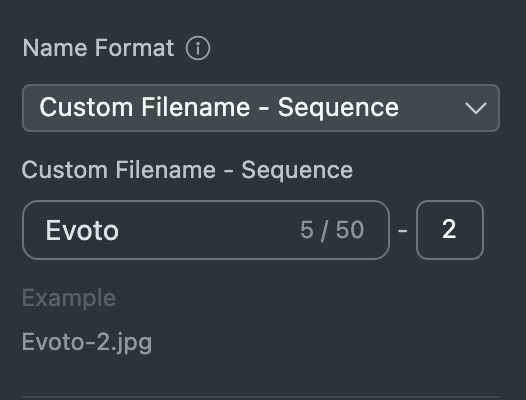
Añada un número de serie al final del nombre del archivo personalizado. Si tiene varias imágenes para exportar, su número de entrada se incrementará en consecuencia.
Método 5 - Nombre de archivo original - Texto personalizado
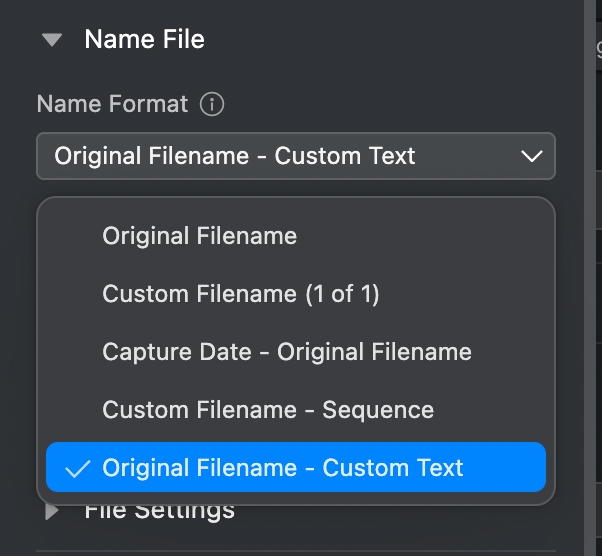
Configuraciones Avanzadas
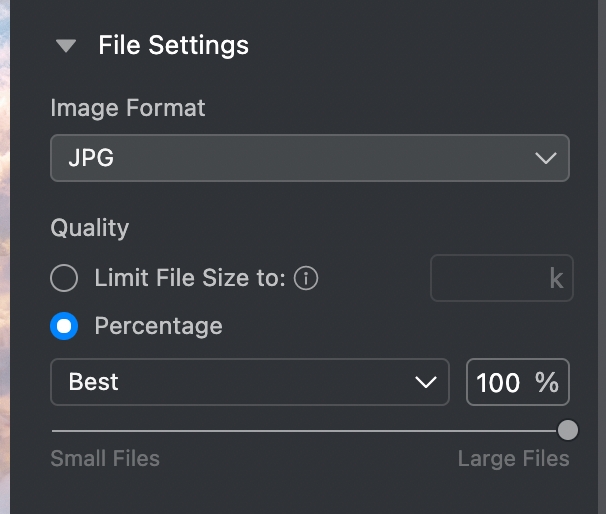
Formato de Imagen
Puede exportar las imágenes en su formato por defecto, jpg o tiff.
Calidad de Imagen
Se cambiaron los ajustes de calidad de imagen de 14 niveles a ajustes de porcentaje; se añadió una función para limitar el tamaño del archivo exportado.
Si un usuario establece un valor demasiado bajo, la imagen se exportará con una calidad del 10%.
Espacio de Color: sRGB.
sRGB es un espacio de color RGB estandarizado. sRGB tiene algunas limitaciones y estandarizaciones en la gama cromática y la representación del color que garantizan que los colores mostrados en diferentes dispositivos y plataformas sean coherentes. sRGB se utiliza habitualmente en imágenes de dispositivos de visualización y en Internet para garantizar que los colores aparezcan de forma coherente en distintos dispositivos.
Marca de Agua
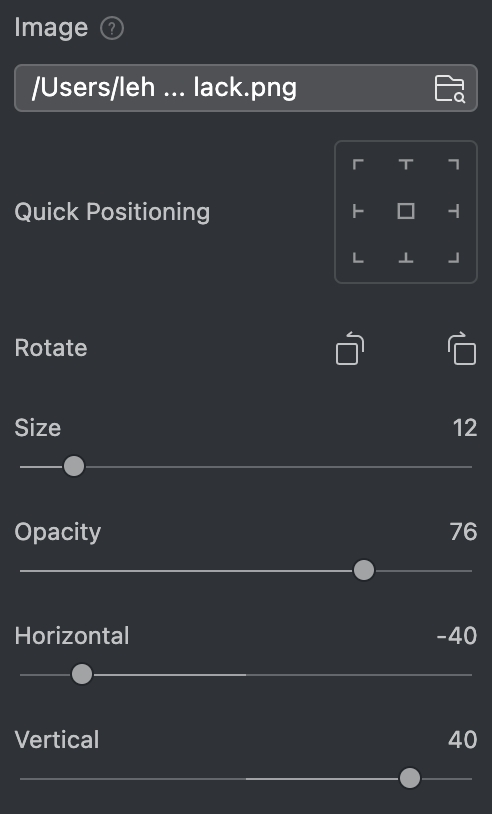
Puede colocar marcas de agua en las imágenes exportadas con un solo clic. Después de cargar la marca de agua, también puede ajustar la orientación, el tamaño, la opacidad y la ubicación de la marca de agua.
Last updated