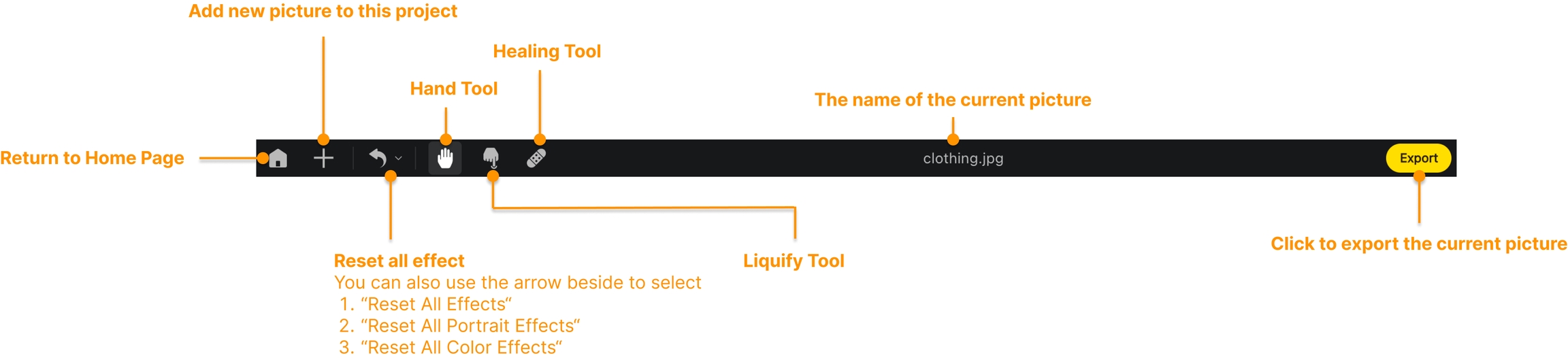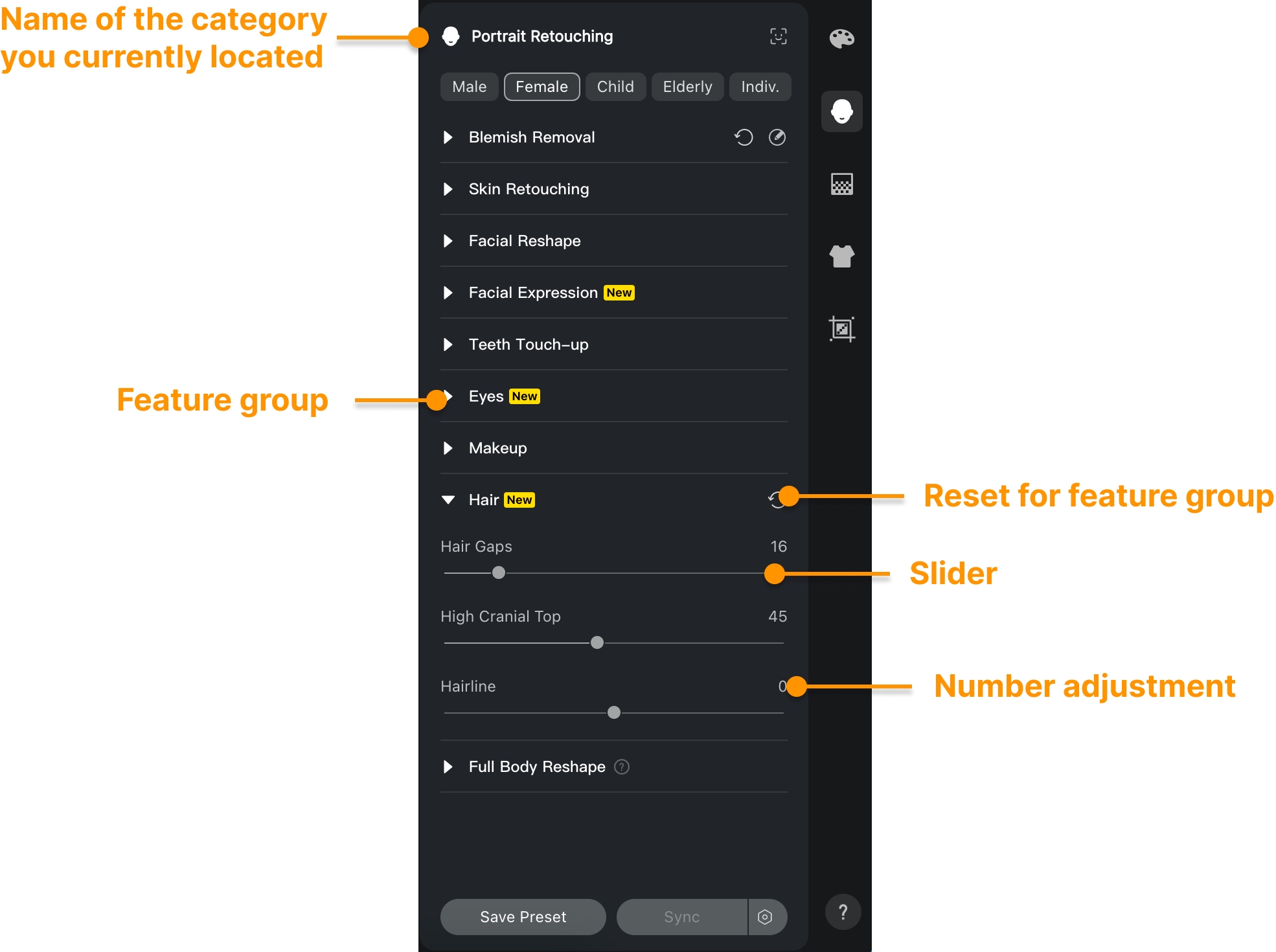Không gian chỉnh sửa ảnh
Cập nhật phiên bản 4.1
Last updated
Cập nhật phiên bản 4.1
Last updated
Nó chứa nhiều công cụ khác nhau, bao gồm quay lại trang dự án, thêm hình ảnh, v.v.
Các widget nổi hiện có ba tính năng: Cài Sẵn, Mặt Nạ và Lịch Sử.
Trong không gian làm việc, bạn có thể xem trước các hiệu ứng khác nhau được áp dụng cho ảnh của mình. Hiệu ứng chỉnh sửa cuối cùng sẽ dựa trên hình ảnh được xuất.
Bấm vào thanh dấu cách trên bàn phím và bạn có thể nhanh chóng so sánh sự khác biệt trước và sau khi chỉnh sửa.
Chế độ xem Tham Khảo & So Sánh
Chế độ xem tham khảo
Chế độ này cho phép so sánh hai hình ảnh cạnh nhau, với hình ảnh tham khảo ở bên trái và hình ảnh cần điều chỉnh ở bên phải.
Bạn có thể đặt hình ảnh tham khảo bằng một trong các phương pháp sau:
Kéo và thả một hình ảnh từ thư mục của bạn vào khu vực Xem tham khảo.
Giữ phím Option ⌥ (Mac) / Alt (Windows) + Kéo và thả một hình ảnh từ thư viện ảnh vào khu vực xem trước.
Nhấp chuột phải vào thư viện ảnh và chọn tùy chọn "Đặt làm hình tham khảo".
Nhấp vào menu ba chấm trong bảng điều khiển AI Phối Màu bên cạnh hình ảnh mẫu và chọn "Đặt làm hình tham khảo".
Sử dụng nút "Đặt làm hình tham khảo" trong trang chi tiết Phối Màu.
Chế độ xem so sánh
Được thiết kế để đánh giá các chỉnh sửa trước và sau trong cùng một hình ảnh. Chế độ này hiển thị bố cục hai cửa sổ, với hình ảnh gốc bên trái và phiên bản đã chỉnh sửa bên phải, giúp người dùng dễ dàng đánh giá sự thay đổi một cách rõ ràng hơn.
Chế độ xem bên trái cung cấp ba tùy chọn hiển thị để so sánh:
Hình ảnh Gốc: Hiển thị phiên bản chưa chỉnh sửa.
Màu thời gian thực: Hiển thị các thay đổi về màu sắc đã được thực hiện trên hình ảnh.
Tất cả hiệu ứng: Hiển thị hình ảnh đã được xử lý hoàn chỉnh với tất cả các hiệu ứng đã áp dụng.
Phím tắt:
Nhấn Shift + R để mở Chế độ Xem tham khảo.
Nhấn Shift + Y để mở Chế độ Xem so sánh.
Nhấn Shift + L để mở Chế độ Xem phóng to. Bạn cũng có thể nhấp đúp vào phần xem trước trong chế độ Hai cửa sổ để quay lại Chế độ Xem phóng to.
Cài đặt màu Canva xem trước
Nhấp chuột phải vào bất kỳ khu vực nào trên khung xem trước để mở cửa sổ cài đặt màu. Các màu khung xem trước có sẵn bao gồm: Mặc định, Đen, Trắng, Xám đậm, Xám vừa, Xám nhạt.
Bạn có thể xem tất cả hình ảnh trong dự án dưới dạng hình thu nhỏ trong thư viện ảnh. Bạn cũng có thể áp dụng bộ lọc và các tùy chọn khác để quản lý ảnh của mình cũng như cách chúng hiển thị.
Đã có hỗ trợ lọc theo định dạng tệp.
Bảng điều khiển cung cấp khả năng kiểm soát tất cả các tính năng.
Để thuận tiện cho bạn, Evoto đã nhóm các tính năng tương tự lại với nhau. Sau khi vào các nhóm tính năng, bạn sẽ thấy tất cả các tính năng thuộc nhóm tính năng đó.
Bằng cách điều khiển thanh trượt tương ứng với từng tính năng hoặc nhập các giá trị cụ thể, bạn có thể tinh chỉnh hiệu ứng thực tế được áp dụng cho hình ảnh.
Tự động thu gọn nhóm chức năng phụ
Evoto đã thêm menu tự động thu gọn khi nhấp chuột phải vào bảng điều khiển bên phải, với 3 tùy chọn tính năng:
Chế độ đơn - Khi được bật, việc mở một nhóm mới trong bất kỳ bảng điều khiển nào sẽ tự động thu gọn tất cả các nhóm khác đang mở rộng. Nếu nhiều bảng điều khiển hiện đang được mở rộng, việc bật chế độ này sẽ giữ nhóm được chọn mở rộng và thu gọn các nhóm khác.
Thu gọn tất cả - Nhấp để thu gọn tất cả các nhóm tính năng (ngoại trừ biểu đồ histogram). Khi tất cả các nhóm tính năng đã được thu gọn, tùy chọn "Thu Gọn Tất Cả" sẽ bị làm mờ và không khả dụng.
Mở rộng tất cả - Nhấp để mở rộng tất cả các nhóm tính năng và tập trung vào nhóm tính năng đầu tiên. Khi tất cả các nhóm tính năng đã được mở rộng, tùy chọn "Mở Rộng Tất Cả" sẽ bị làm mờ và không khả dụng.
Evoto chia các tính năng chính thành năm loại khác nhau, và bạn có thể xem chi tiết về từng danh mục tính năng trong không gian kiến thức của riêng mình.