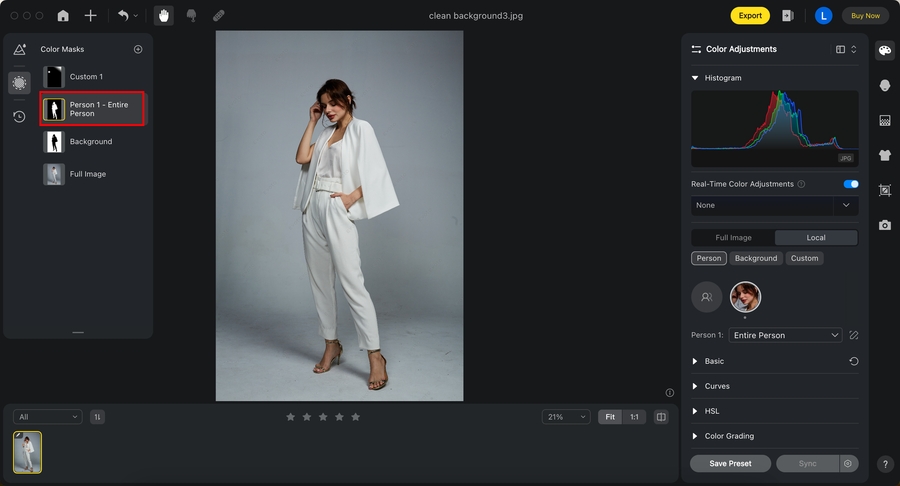[Introducción de la función]Enmascarado
Actualización v4.3
¿Qué hace la función de enmascaramiento?
¡Presentamos nuestra nueva función de enmascaramiento - la solución definitiva no destructiva para ajustes precisos de color y más! 🎉
Estamos emocionados de anunciar que esto es solo el comienzo de lo que nuestra función de enmascaramiento tiene para ofrecer. Mantente atento para aún más herramientas avanzadas y características para llevar tus flujos de trabajo de edición a nuevas alturas.
¿Dónde encontrar la función de Máscara?
Abre Evoto 3.0 → Ingresa al Grupo de Funciones de Ajustes de Color → Encuentra la función de Máscara en el Panel de Control de Opciones
Haz clic en "Imagen Completa" para ajustar el color de toda la imagen.
Haz clic en "Local" para ajustar el color en la máscara de:
Persona (Evoto 3.2 ha añadido una nueva función para la edición individual de personas, incluyendo la persona completa, cara, piel de la cara, piel del cuerpo, cabello, ropa u otros).
Máscara de Fondo.
Máscara Personalizada.

¿Cómo utilizar la función de Máscara?
Crear la Máscara
Paso 1. Ingresa al Grupo de Funciones de Ajustes de Color → Encuentra el Enmascaramiento Local.

Paso 2. En la máscara local, selecciona la máscara que te gustaría generar y cambia cualquier opción bajo el ajuste de color de la máscara local. AI generará automáticamente una máscara basada en tu selección.

Ajustes de color para Enmascaramiento local
3.0 versión
Para la primera versión de la función de enmascaramiento local, hemos lanzado el enmascaramiento local para Persona y Fondo.
Actualmente, la función de ajuste básico de color está disponible para el enmascaramiento local; manténgase atento a las próximas herramientas que ofrecerán más capacidades de ajuste de color y edición de enmascaramiento.
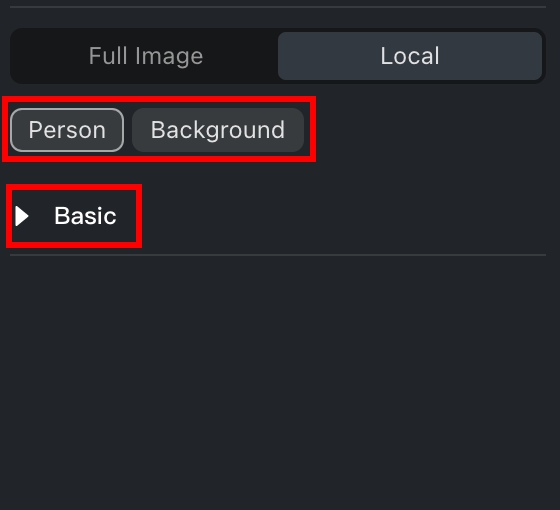
3.2 versión
Para la actualización en el enmascaramiento local de nuestra versión 3.2, hemos proporcionado más opciones bajo la máscara de Persona. Esto incluye identificar a la persona en la imagen y ajustar para cada persona basado en Persona completa, Rostro, Piel del rostro, Piel del cuerpo, Cabello Ropa y otros.
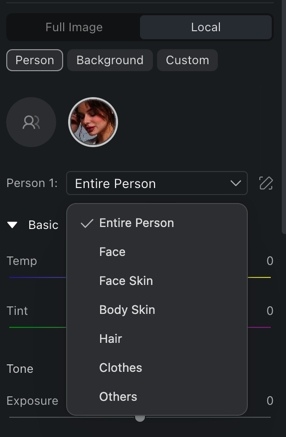
También hemos añadido la selección de la función de Máscara Local Personalizada. Para la Máscara Personalizada, actualmente ofrecemos tres tipos diferentes de métodos para crear tu máscara personalizada. Pincel, Degradado Lineal y Degradado Radial.
Para el Pincel:
Utiliza el pincel para eliminar o agregar el área de la máscara.
Ajuste del pincel: Tamaño, Suavidad, Fluidez y Densidad.
También puedes usar la opción de invertir para invertir la sección que has aplicado con el pincel.
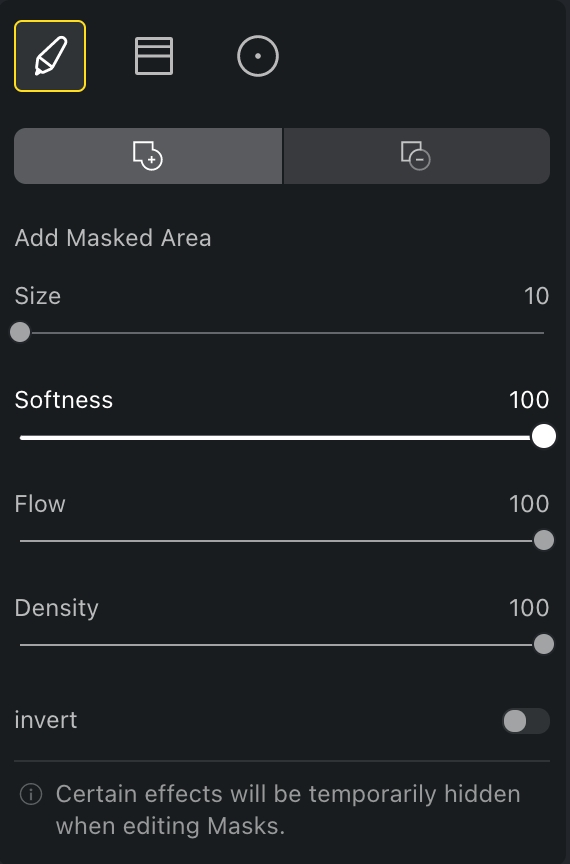
Para el Degradado Lineal:
Se utiliza para crear un ajuste lineal, con soporte para personalizar el tamaño del área y la dirección. Generalmente se usa para enmascarar el cielo, la línea del horizonte o el área de edificios dentro de la imagen.
Después de hacer clic en el Degradado Lineal, podrás ver el área de enmascaramiento en el lado de la sección de vista previa. Una vez que hayas formado la máscara, habrá tres líneas horizontales con una línea vertical. La línea vertical representa la línea central de la máscara, y las tres líneas horizontales representan el inicio (el área de inicio del enmascarado), el centro y el final (el final del degradado del enmascarado).
Mueve la línea de inicio o de final para ajustar el tamaño y el área del degradado.
Coloca el ratón en el área entre la máscara de degradado, y podrás mover la máscara. Encontrarás una pequeña extensión de la línea central; coloca el ratón sobre la extensión y verás que el cursor se convierte en un signo de rotación. Muévelo para ajustar/rotar el ángulo de la máscara.
Ten en cuenta que no podrás agregar una nueva máscara en la misma área. Sin embargo, puedes crear una nueva máscara y moverla al mismo área de antes.
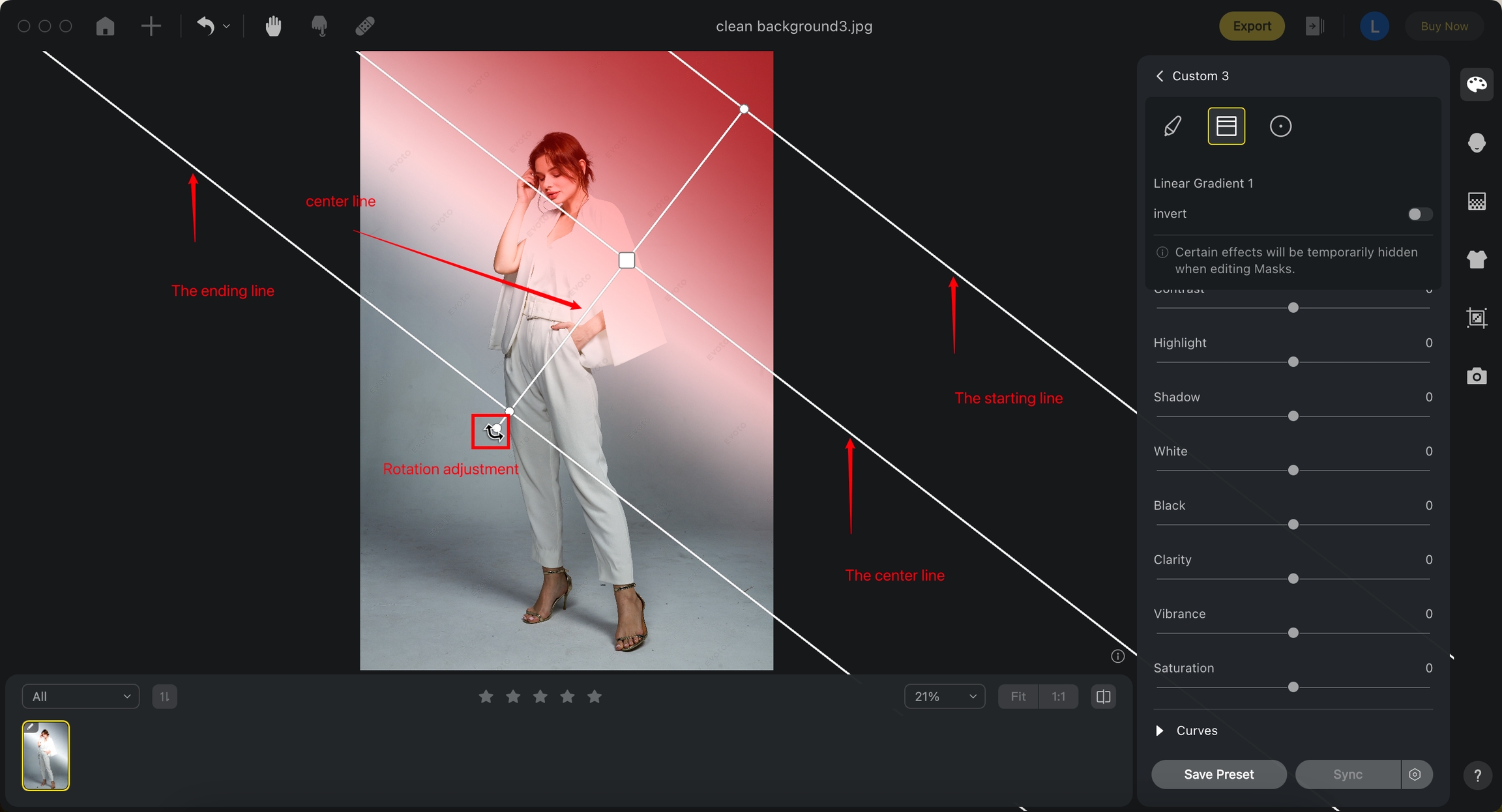
Para el degradado radial:
Úsalo para crear un área de enmascaramiento en forma de círculo o elipse, con soporte para personalizar el tamaño del área o la dirección. Generalmente se usa para enmascarar la cabeza de una figura o el sol en el fondo de la imagen.
Haz clic en Degradado Radial, y podrás encontrar la creación de la máscara en la sección de vista previa de la imagen. Verás dos líneas elípticas, que son la línea interior y la línea exterior, para formar una máscara de degradado radial.
La línea interior representa el punto de inicio suave del degradado, y puedes ajustar el círculo interior utilizando el punto ubicado en la línea interior.
La línea exterior representará el final del degradado y puedes ajustar el tamaño general del degradado radial elíptico en horizontal o vertical.
Mueve la máscara colocando el ratón sobre la máscara mientras ves un icono de mano.
La pequeña extensión ubicada en la línea exterior te permitirá rotar la máscara de degradado radial.
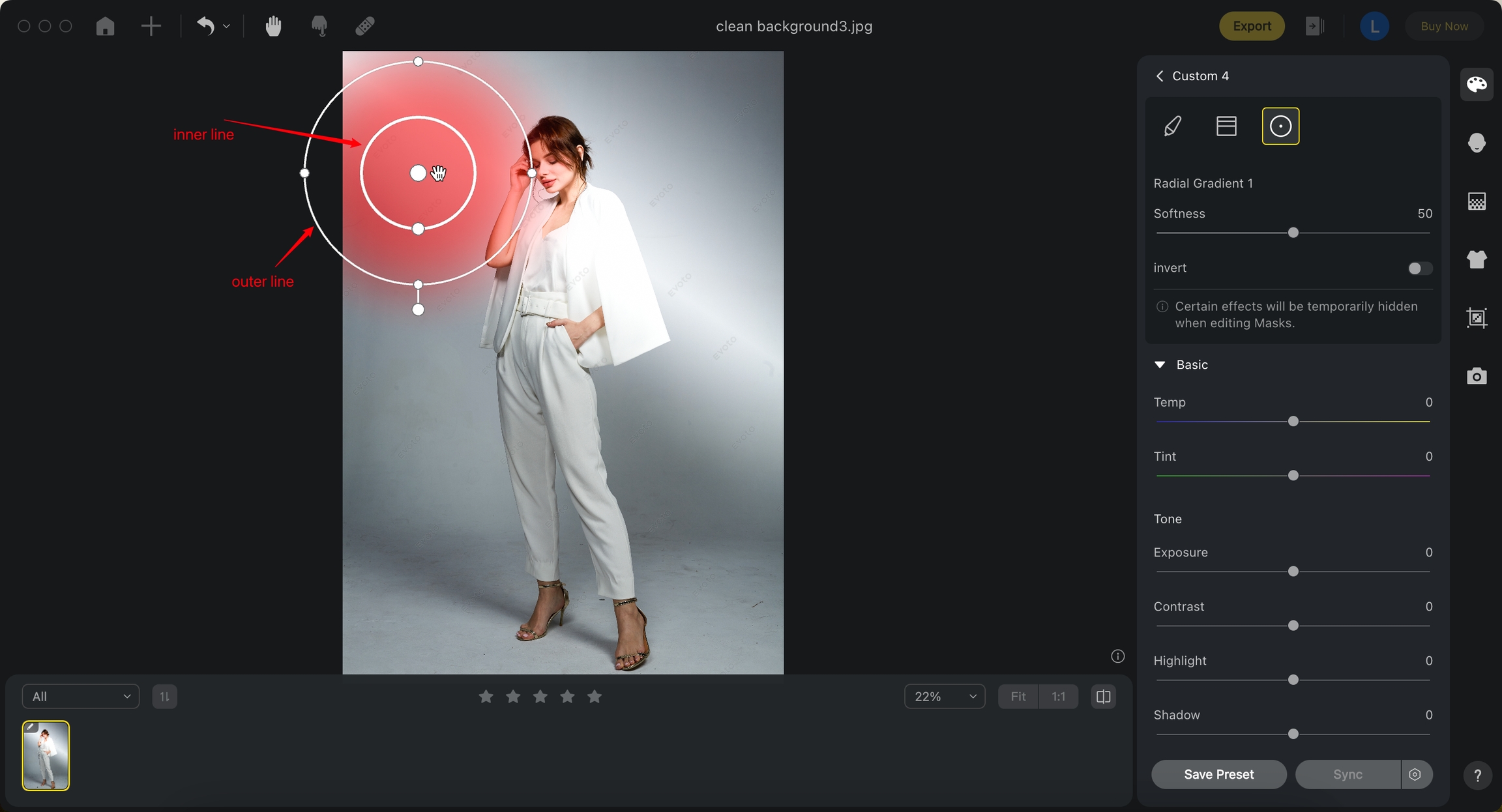
Editar la Máscara
Después de haber creado la máscara personalizada, podrás ver todas las máscaras personalizadas que has creado en la sección de Máscara local. Deberías poder hacer clic derecho en la máscara para:
Eliminar la máscara seleccionada
Editar la máscara seleccionada
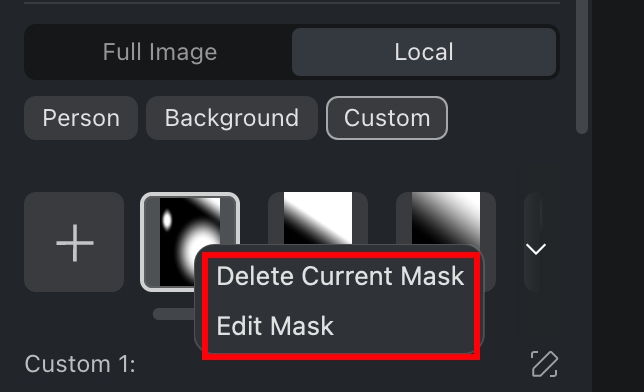
También puedes seleccionar la máscara creada después de ingresar a la sección de Edición de Máscaras, y luego editar la máscara haciendo clic en ella o moviéndola mientras el cursor se convierte en un ícono de mano.
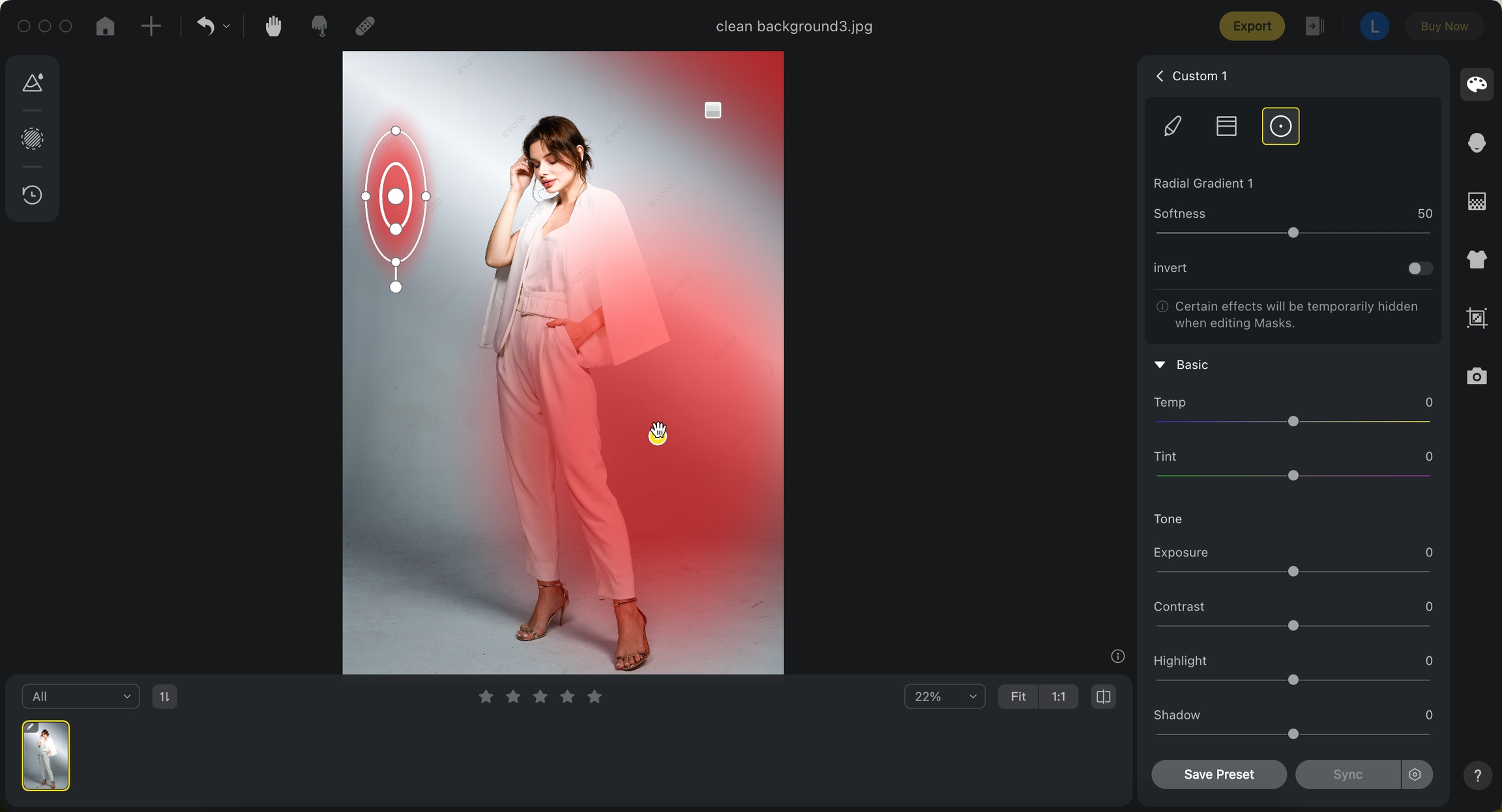
Invertir
Podrás encontrar la selección invertida para todos los tipos de máscaras personalizadas. Al aplicar la inversión, todas las áreas de máscara seleccionadas se invertirán.
3.3 versión
Nueva máscara de características faciales para el enmascaramiento local: Se ha añadido la selección de máscara de características faciales para la selección individual de la máscara de una persona: cejas, esclerótica, iris y pupila, labios y dientes.
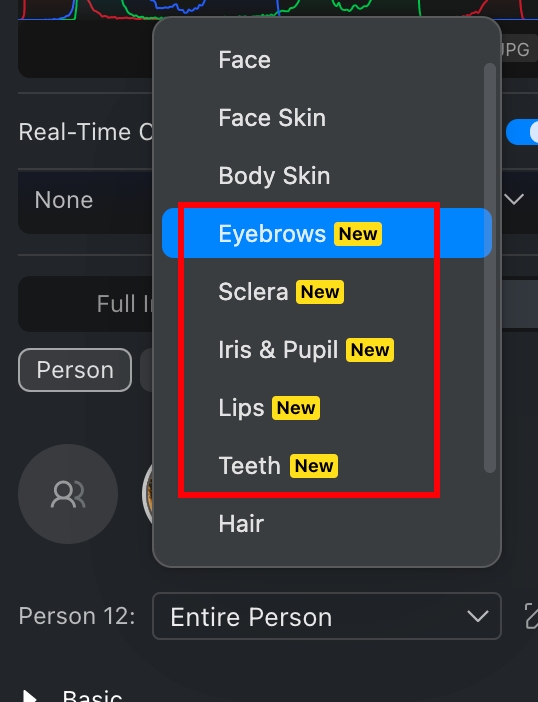
En la versión 3.3, también habilitamos más grupos de funciones de ajuste de color además del ajuste de color básico. Ahora puedes usar el grupo de funciones de Curvas, el grupo de funciones de HSL y el ajuste de color de Color Grading en el ajuste local para corregir la máscara local con mayor precisión.
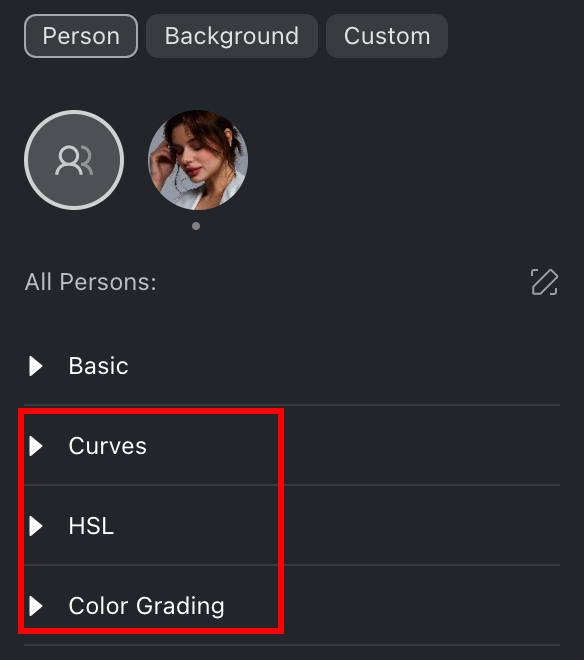
3.6 versión
Nueva submáscara - [Piel] ahora está disponible para ajustes locales. Se aplica a todos los ajustes locales bajo Persona y combina la piel del rostro y del cuerpo.

Ahora bajo [Todas las Personas], hemos agregado todas las submáscaras para que todas las personas puedan seleccionarlas. Esto significa que puede editar la máscara de color detallada de todas las personas al mismo tiempo. Además, todos los efectos bajo [Todas las Personas] pueden sincronizarse en todo el proyecto.

3.9 versión
Máscara de Fondo Local con Ajuste Manual

Acceso rápido para enmascarar
Puedes encontrar el icono de máscara presente (también llamado icono de ojo abajo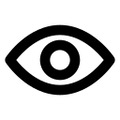 )
)
Ojo abierto
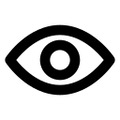 : Muestra el ajuste de color de la máscara seleccionada.
: Muestra el ajuste de color de la máscara seleccionada.Ojo cerrado
 :
:Oculta el efecto de ajuste de color de la máscara seleccionada, y no se incluirá al exportar la imagen.
Si aplicas cualquier cambio al parámetro en el Panel de Control de Opciones, como mover el deslizador en el ajuste de color básico o restablecer el efecto, el icono de ojo se abrirá automáticamente.
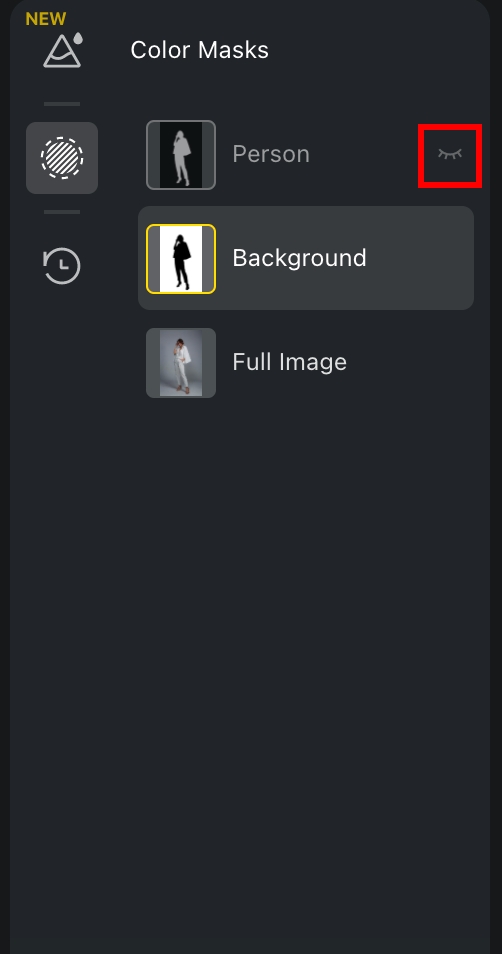
En el Acceso Rápido para enmascarado local, al pasar el mouse sobre el icono de esa máscara, la sección de esa máscara se resaltará en la Sección de Vista Previa de la Imagen.
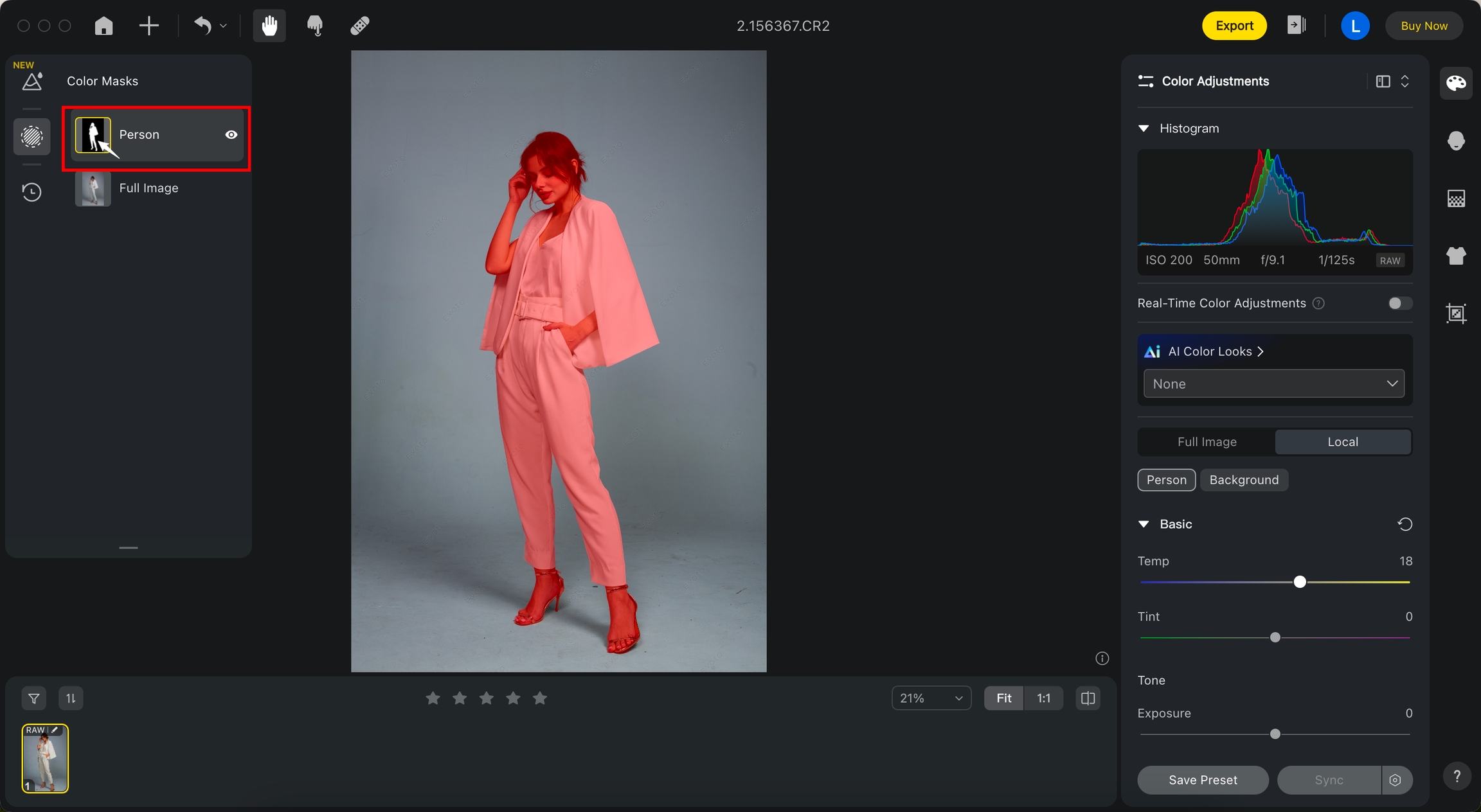
4.1 versión
Ajustes de Detalle para Ediciones Locales
La máscara local ahora permite el uso de herramientas de Detalle, lo que posibilita enfocar áreas específicas, como el sujeto, sin afectar otras regiones.
4.3 versión
El Ajuste Local ahora incluye máscaras semánticas: Cielo / Superficie del Agua / Montaña / Playa / Oral / Cuello. La Coincidencia de Color con IA ahora incluye una máscara local para la boca.

Preajuste y Sincronización para la Función de Máscara
Puedes seleccionar los diferentes enmascarados locales y agregarlos al preset.
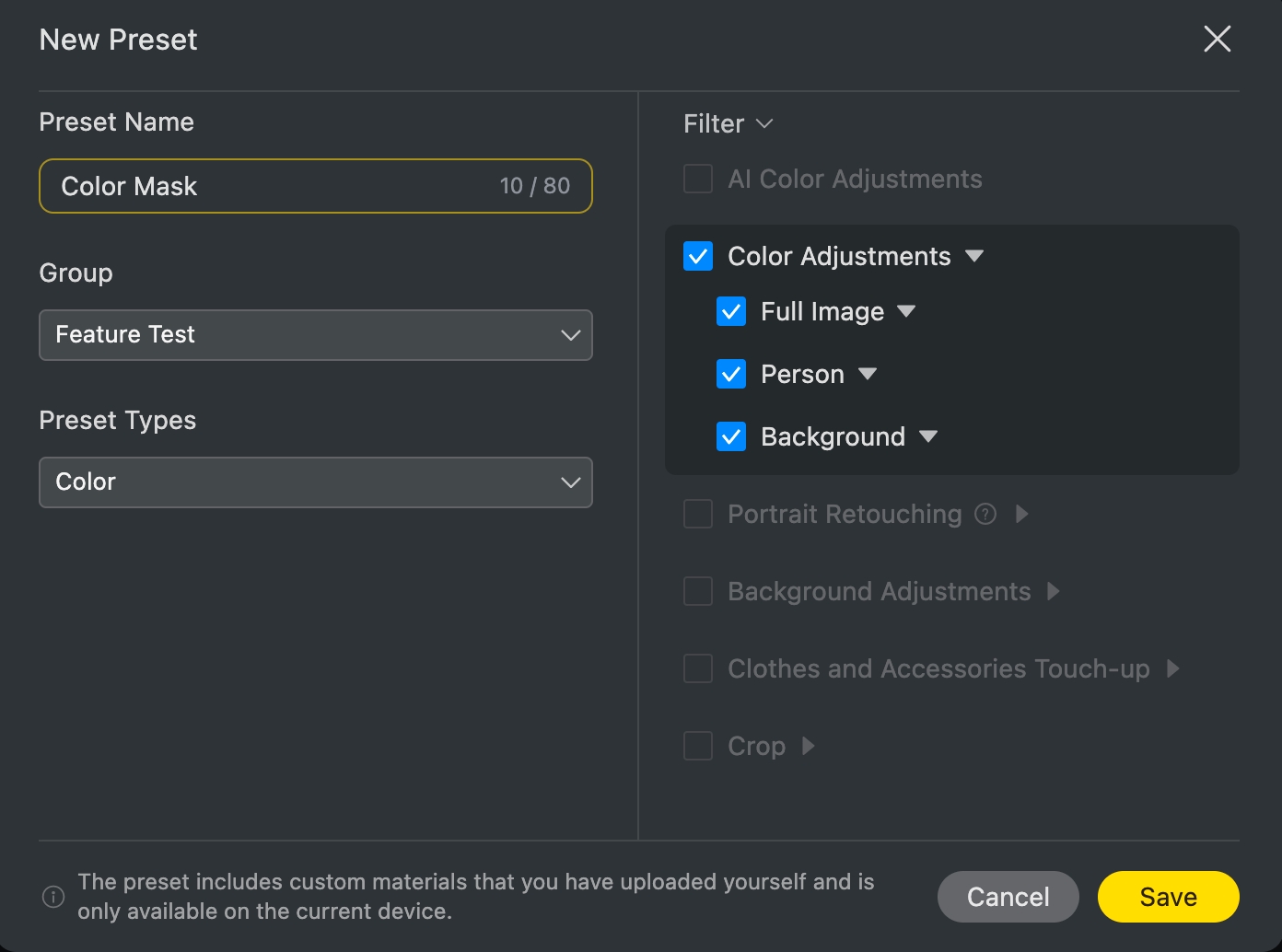
Actualmente, con la máscara local, soportamos la sincronización y el guardado del preset para el ajuste de color local en la imagen completa, Persona (no para cada individuo identificado) y fondo.
¡Hagámoslo realidad!
Experimenta el poder de la precisión y la libertad creativa con nuestra nueva función de Enmascarado. Desata tu imaginación y observa cómo tus imágenes cobran vida como nunca antes.
Last updated