🆕Cambiar Fondo (Headshot)
Actualización v5.0
Puedes usar el Lapicero de Ajuste Manual para pincelar o borrar la característica que afecta las partes de la imagen que han sido dañadas por error después de cambiar el fondo.
Evoto admite dos modos diferentes de Cambiador de Fondo para Retratos.
Cambiar Fondo - Headshot (Recomendación)
Para el cambiador de fondo recomendado para retratos, puedes elegir reemplazar el fondo correspondiente en el software con un solo clic.
Cambiar Fondo - Headshot (Mis Fondos)
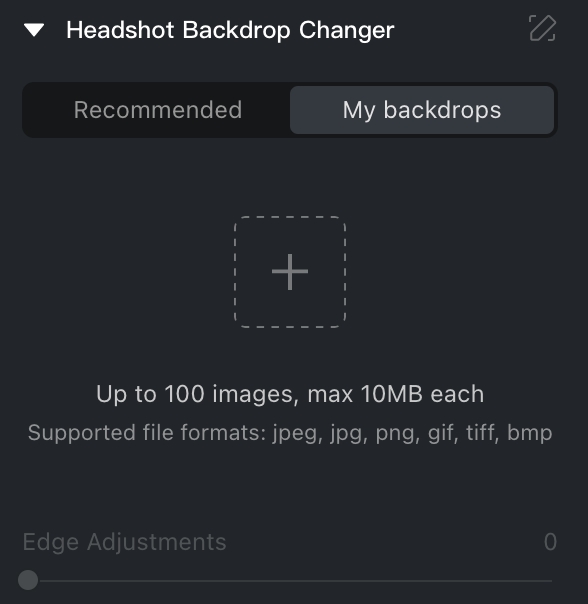
Cuando cargues un fondo personalizado, haz clic en el icono para cargar el material de fondo. El fondo personalizado admite un tamaño máximo de 10MB y actualmente admite formatos jpeg, jpg, png, gif, tiff y bmp.
Ajustes de Fondo
Mejora del fondo con ajustes detallados, admitiendo la selección de modo de relleno, ajustes de tamaño y posición. Mejorando la practicidad de cambiar fondos para fotos de retratos, permite a los usuarios controlar finamente la apariencia de las imágenes para un aspecto más estético y natural, al mismo tiempo que proporciona un grado de libertad creativa.
Zona Preservada

La función de sustitución de fondo ahora admite la selección del rango de retención:
Sujeto: Solo se retiene el sujeto principal.
Sujeto y Objetos Relacionados: Se retiene el sujeto principal y los objetos relacionados.
Sujeto + Objetos Relacionados + Objetos No Relacionados: Se retiene el sujeto principal, los objetos relacionados y los objetos no conectados.
( 🆕 versión 5.0 🆕 ) Región de Relleno

Imagen Original: El fondo nuevo se ajusta a la imagen sin recorte.
Imagen Recortada: El fondo nuevo se ajusta a la imagen ya recortada.
Modo Relleno
La función de reemplazo de fondo para fotos de retratos admite a los usuarios seleccionar modos de relleno durante el reemplazo de fondo.

Relleno Elástico: El fondo se estira para rellenar el área designada, lo que puede resultar en distorsión.
Relleno Central: El material de fondo se escala proporcionalmente para mantener su relación de aspecto original y rellenar el área sin distorsión.
Alineación Central: El material se coloca sin estirarse, conservando su relación de aspecto y alineando el borde más corto con el borde correspondiente del área.
Después de reemplazar el fondo, los usuarios pueden ajustar su opacidad, moverlo y cambiar su tamaño.

Ajustes de Bordes: Utiliza el deslizador para controlar el efecto de ajuste de borde, típicamente usado para optimizar el efecto del cabello suelto en el fondo.
Opacidad: Ajusta la transparencia del material de fondo, con un rango de deslizador de 0 a 100 (el predeterminado es 100).
Tamaño: Cambia el tamaño del fondo, con un rango de deslizador de 0 a 100 (el predeterminado es 0).
Vertical: Anclado en el punto central (0,0).
Horizontal: Anclado en el punto central (0,0).
( 🆕 versión 4.3 🆕 ) Añadir Sombra
Retener Sombras con IA
Permite conservar la sombra original del sujeto al cambiar el fondo, asegurando que los efectos originales de iluminación y sombra se mantengan.
Interacción Exclusiva - Si el usuario tiene activada la función "Añadir Sombra" y cambia a la pestaña "Sombra de la Imagen Original", el interruptor de "Retener Sombras con IA" se activará automáticamente y la función "Añadir Sombra" se deshabilitará. Lo mismo ocurre en sentido inverso.
Interacción con el Pincel - Si el efecto aplicado es "Retener Sombra con IA", al hacer clic en el pincel se activará el "Ajuste Manual", que funciona de manera similar a la función "Pecas y Acné". Si el efecto aplicado es "Añadir Sombra", al hacer clic en el pincel se activará el "Ajuste de Posición de Añadir Sombra".
Escenarios de Aplicación - Fondos de color sólido y escenas con fondos simples pero no completamente uniformes.
Añadir Sombra
La función de Añadir Sombra está desactivada si el Cambiador de Fondo no está activado. Una vez activado, la selección predeterminada para agregar sombra se establece en Ninguno.
En Añadir Sombra, se proporcionan 3 opciones de sombra preestablecidas para que el usuario las aplique y ajuste fácilmente.

Suave
Descripción: Un escenario de luz más suave y difusa.
Recomendado: Adecuado para la mayoría de los escenarios de fotografía de estudio.
Fuerte
Descripción: Un escenario de luz fuerte y directa.
Recomendado: Ideal para fotografía al aire libre bajo luz solar directa o algunos setups de iluminación artística.
Proyección
Descripción: La sombra es paralela al sujeto.
Recomendado: Principalmente utilizada en fotografía de productos o ciertas configuraciones de iluminación artística para retratos.
El usuario puede ajustar los efectos de sombra o crear sombras personalizadas con los siguientes controles deslizantes:
Opacidad: Ajusta la opacidad de la sombra. El valor máximo corresponde al negro completo, y el valor mínimo hace que la sombra sea invisible.
Desenfoque de Sombra: A medida que aumenta el valor, los bordes de la sombra se vuelven más difusos.
Rango de Desenfoque: Subcontrol deslizante para controlar el área del desenfoque. Cuando se ajusta al mínimo, la parte inferior de la máscara de sombra permanece clara, y se difumina gradualmente hacia arriba. Cuando se ajusta al máximo, toda la máscara de sombra (de abajo hacia arriba) se difumina.
Degradado: Agrega un efecto de desvanecimiento gradual a la sombra. En el valor máximo, la sombra desaparece completamente.

Modos de Fusión
El menú desplegable ofrece 3 modos de fusión:
Normal: El modo de fusión predeterminado, donde el color original y la opacidad de la sombra permanecen sin cambios.
Multiplicar: En este modo, los colores de las sombras se multiplican con los colores de fondo, lo que generalmente resulta en un resultado más oscuro.
Luz Suave: El color de la sombra se oscurece o aclara dependiendo del color subyacente del fondo. Por ejemplo, si el fondo es rosa, la sombra se oscurecerá según el color del fondo rosa.

Ajuste de Posición de Sombra
Después de hacer clic en el icono de pincel de Ajuste Manual, el usuario será dirigido al panel de Ajustes de Sombra, donde podrá ajustar la posición de la sombra utilizando tanto los controles deslizantes como las interacciones de arrastre en la imagen.
Horizontal: Mueve la sombra horizontalmente.
Vertical: Mueve la sombra verticalmente.
Distancia de Sombra: Simula el efecto de la distancia de la fuente de luz, ajustando la longitud y el ángulo de la sombra a lo largo del eje horizontal. El ajuste máximo admite hasta 180 grados.
Ángulo de Sombra: Simula el efecto del ángulo de la fuente de luz, ajustando la longitud y el ángulo de la sombra a lo largo del eje vertical. El ajuste máximo admite hasta 180 grados.
Ajuste de la Posición de la Sombra Arrastrando en el Lienzo
El usuario también puede ajustar la posición de la sombra y el punto de ancla en el lienzo con un rápido arrastre utilizando las siguientes interacciones:
Mantener presionada la tecla Shift y arrastrar con el clic izquierdo para mover la sombra horizontal o verticalmente.
Arrastrar la sombra con el clic izquierdo para ajustar la distancia y el ángulo.
Cuando la casilla Mostrar Ancla de Sombra está habilitada a la derecha, se muestra el punto de ancla actual de la sombra en el lienzo. Al pasar el cursor sobre el punto de anclaje, se resalta el ícono y el cursor cambia a la herramienta de mano, lo que permite al usuario arrastrar y ajustar el punto de ancla.
Last updated